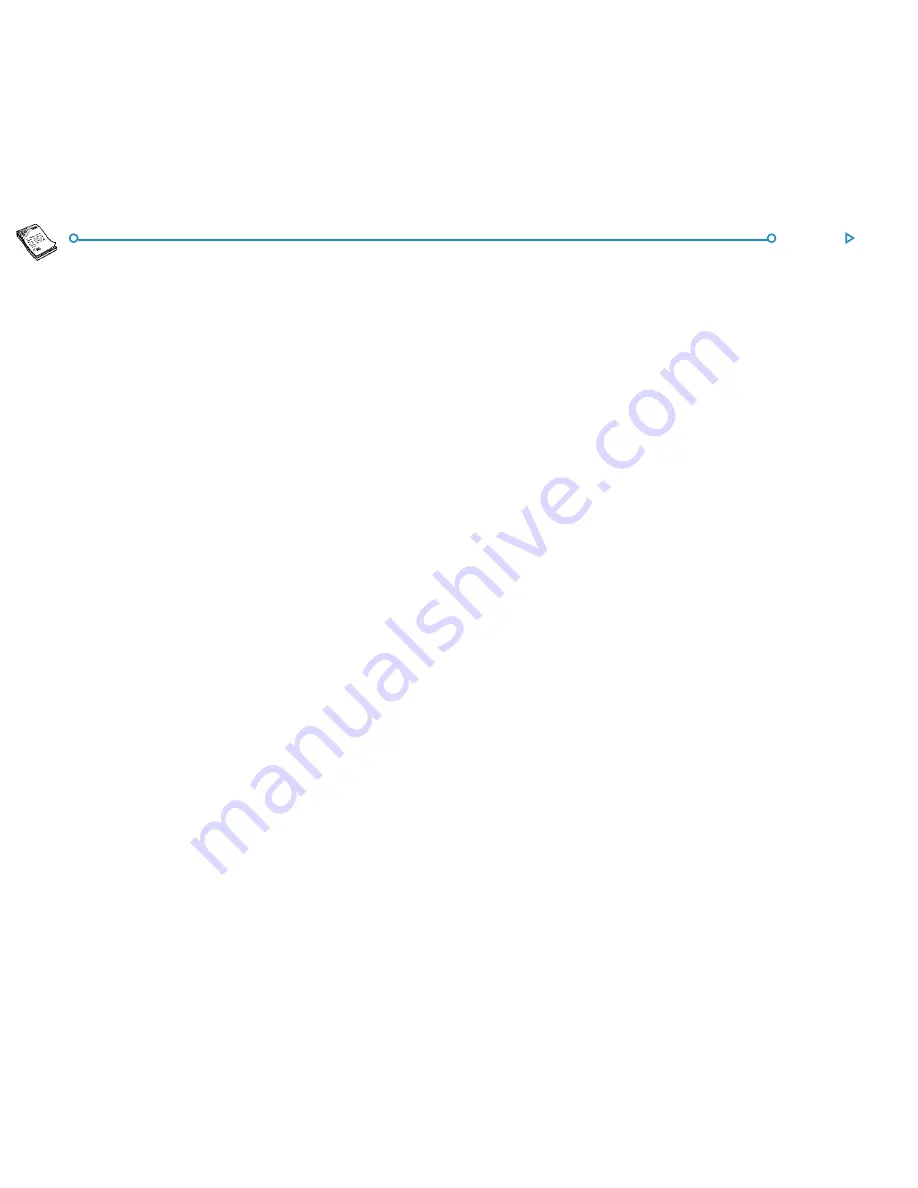
43
Word
Saving W
Saving W
Saving W
Saving W
Saving Word files
ord files
ord files
ord files
ord files
When you edit a Word file you are actually working on a copy of
the file stored in memory. When you close Word this file is
automatically saved to disk. If you do not specify a filename it will
be called Word, and subsequent files will be saved as Word(01),
Word(02), and so on. To save a file using a different name, or in a
different folder, select the
Save as
command from the
More
commands on the
File
menu.
To create a new Word file, use the command on the
File
menu
and enter a filename and folder. The current file is closed and
automatically saved.
You can undo all changes since the last “save” using the
Revert
to saved
command on the
File
menu. This will re-open the
most recently saved version of the file.
Note: If you password-protect a file, it is immediately saved as
“password-protected”. If you revert to saved, you will need to
enter the password for the file.
How the page looks
How the page looks
How the page looks
How the page looks
How the page looks
When you create a new file, Word uses standard page settings to
control how your text will appear when printed. To change the
page setup for the current document, select the
Page setup
command from the
Printing
commands on the
File
menu;
adjust the paper size, orientation and margins as appropriate.
PPPPPage breaks
age breaks
age breaks
age breaks
age breaks
Word automatically fits text to the paper size and continues on
to another page where necessary. If you want to have more
control over where new pages start, you can insert your own
page breaks and set page breaking options for individual
paragraphs.
•
To start a new page, place the cursor at the desired point
and select the
Page break
command from the
Insert
menu, or hold down Ctrl and press Enter.
To define how Word prints a specific paragraph, place the cursor
in the relevant paragraph, or highlight several paragraphs, then
select the
Line spacing
command from the
Paragraph
menu.
You can select from the following:
•
‘Keep together’ to prevent a page break within the
paragraph.
•
‘Keep with next’ to ensure that a paragraph always appears
on the same page as the paragraph that follows it.
•
‘Start new page’ to ensure that a paragraph will always
appear at the top of a new page.
•
‘Allow as widow/orphan’ to let a single line at the beginning
or end of the paragraph appear on a separate page from the
remainder of the paragraph.
You can display where page breaks will occur in a file by selecting
the
Paginate
command from the
Tools
menu. The position of
each page break is then shown with a dotted line. Note that the
dotted lines are not automatically updated if you edit the
document further, so you will need to select the
Paginate
command again if you wish to repaginate and update the position
of the dotted lines.
Headers, footers & page numbers
Headers, footers & page numbers
Headers, footers & page numbers
Headers, footers & page numbers
Headers, footers & page numbers
Headers and footers are pieces of text (e.g. page numbers or a
chapter title) which appear at the top and bottom of each page
of a printed file. To add a header or footer, select the
Page
setup
command from the
Printing
commands on the
File
menu, and select the Header or Footer page in the dialog. Enter
your text in the box and format it as desired.
Содержание netBook
Страница 1: ...netBook USER GUIDE USER GUIDE USER GUIDE USER GUIDE USER GUIDE...
Страница 35: ...26 Files folders...
Страница 131: ...122 Calc Memory contents Memory contents Memory contents Memory contents Memory contents...
Страница 149: ...140 Time...
Страница 195: ...186 Dialling...
Страница 207: ...198 Security backups...
Страница 215: ...Appendices 206...
Страница 225: ...Index 216...






























