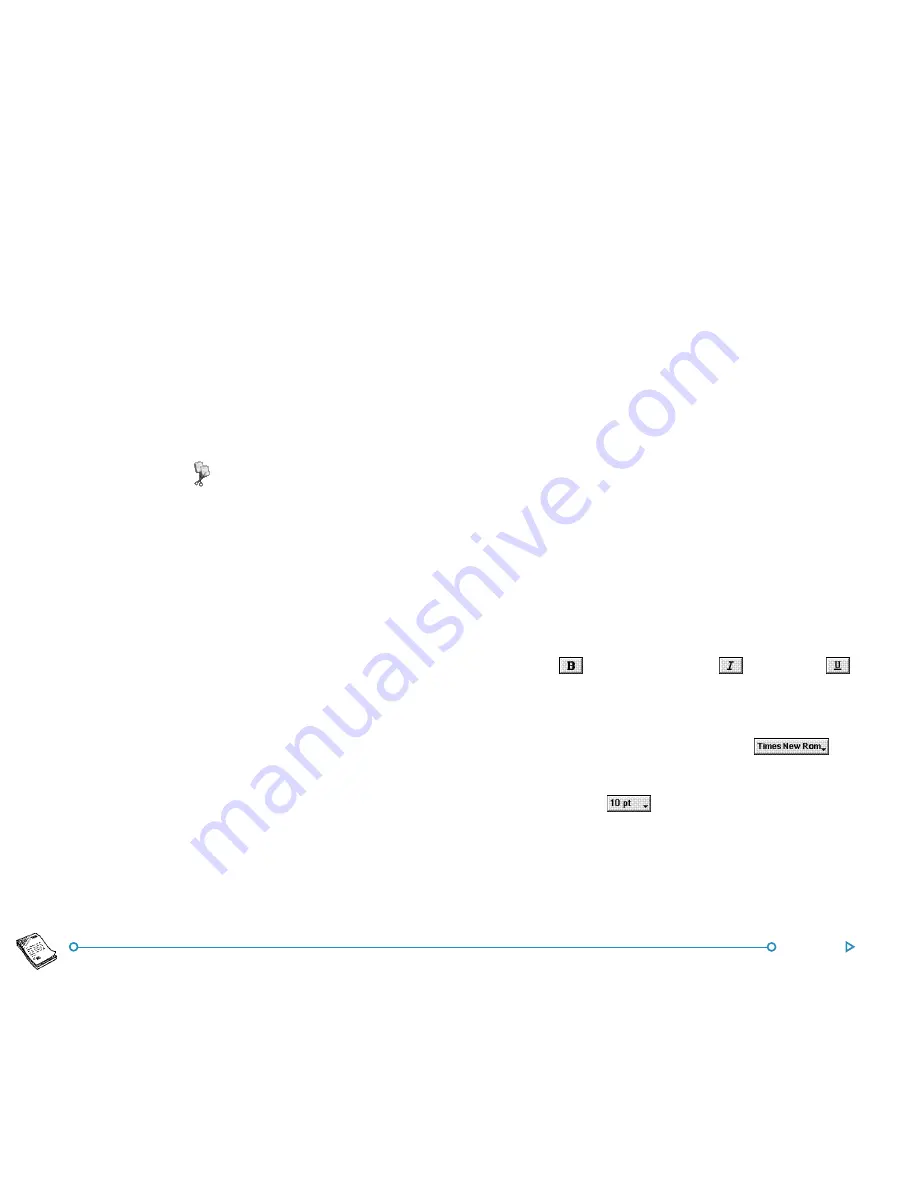
34
Word
When text reaches the right-hand side of the screen, it
automatically “wraps” the text onto the next line. If you want to
view your page as it will be printed (“WYSIWYG”), switch off
word-wrapping by removing the tick from the command on the
View
menu.
As you might expect, you can apply many commands to sections
of text by highlighting them first. To highlight text, drag the pen
over it or hold down Shift and use the arrow keys. To select all
text in the file, use the command on the
Edit
menu. The
Cut
,
Copy
and
Paste
commands can be accessed from the
Edit
menu or the
Clipboard
button on the Toolbar.
•
To remove text:
highlight the text and press Delete or
select the
Cut
command. If you accidentally delete a section
of text, you can replace it by selecting the
Undo delete
command from the
Edit
menu.
•
To copy text without deleting the original:
highlight it
and select the
Copy
command from the
Edit
menu. To
insert copied text, place the cursor where you want the text
to appear and select the
Paste
command from the
Edit
menu.
•
To move a section of text:
highlight it and select the
Cut
command from the
Edit
menu. Place the cursor where you
want the text to appear, then select the
Paste
command.
•
You can make the text appear larger or smaller on the
screen by selecting the
Zoom in
and
Zoom out
commands
from the
View
menu. You can also select the
Set zoom
command to set a “custom” zoom level. Note that zooming
does not affect printing.
Finding & replacing te
Finding & replacing te
Finding & replacing te
Finding & replacing te
Finding & replacing textxtxtxtxt
You can search through an entire file for a particular word or
phrase and, if you wish, replace it with a different one.
•
To find text:
tap the
Find
button on the Toolbar or select
the command from the
Edit
menu and type in the text that
you want to find. You can search “down” or “up” through a
file - down searches from the current position to the end of
the file, and up searches backwards to the beginning of the
file. While searching, you can match the whole word, or
make the search case sensitive.
•
To find and then replace text:
select the
Replace
command from the
Edit
menu. Type the text that you want
to find, as before, and the text that you want to replace it
with. You can replace a single occurrence of the chosen
text, or all occurrences from this point onwards.
Changing the appearance of te
Changing the appearance of te
Changing the appearance of te
Changing the appearance of te
Changing the appearance of textxtxtxtxt
You can highlight text then apply formatting to it, or select a
format to use and then start typing:
•
Press the
button for bold text,
for italics or
for
underlined text (or use the commands on the
Text
menu).
•
Press the button again, or remove the tick from the menu
command to remove the effect, or switch it off.
•
Use the button on the Top toolbar (e.g.
) to
choose from a list of available fonts. Note that the text that
appears on the button will reflect the current font. Use the
size button (e.g.
) to change the size of text.
You can apply any of these effects, and also set the text position
(e.g. for superscript and subscript text), use strikethrough text
(crossed out), and change the text colour using the
Font
command on the
Text
menu.
Содержание netBook
Страница 1: ...netBook USER GUIDE USER GUIDE USER GUIDE USER GUIDE USER GUIDE...
Страница 35: ...26 Files folders...
Страница 131: ...122 Calc Memory contents Memory contents Memory contents Memory contents Memory contents...
Страница 149: ...140 Time...
Страница 195: ...186 Dialling...
Страница 207: ...198 Security backups...
Страница 215: ...Appendices 206...
Страница 225: ...Index 216...






























