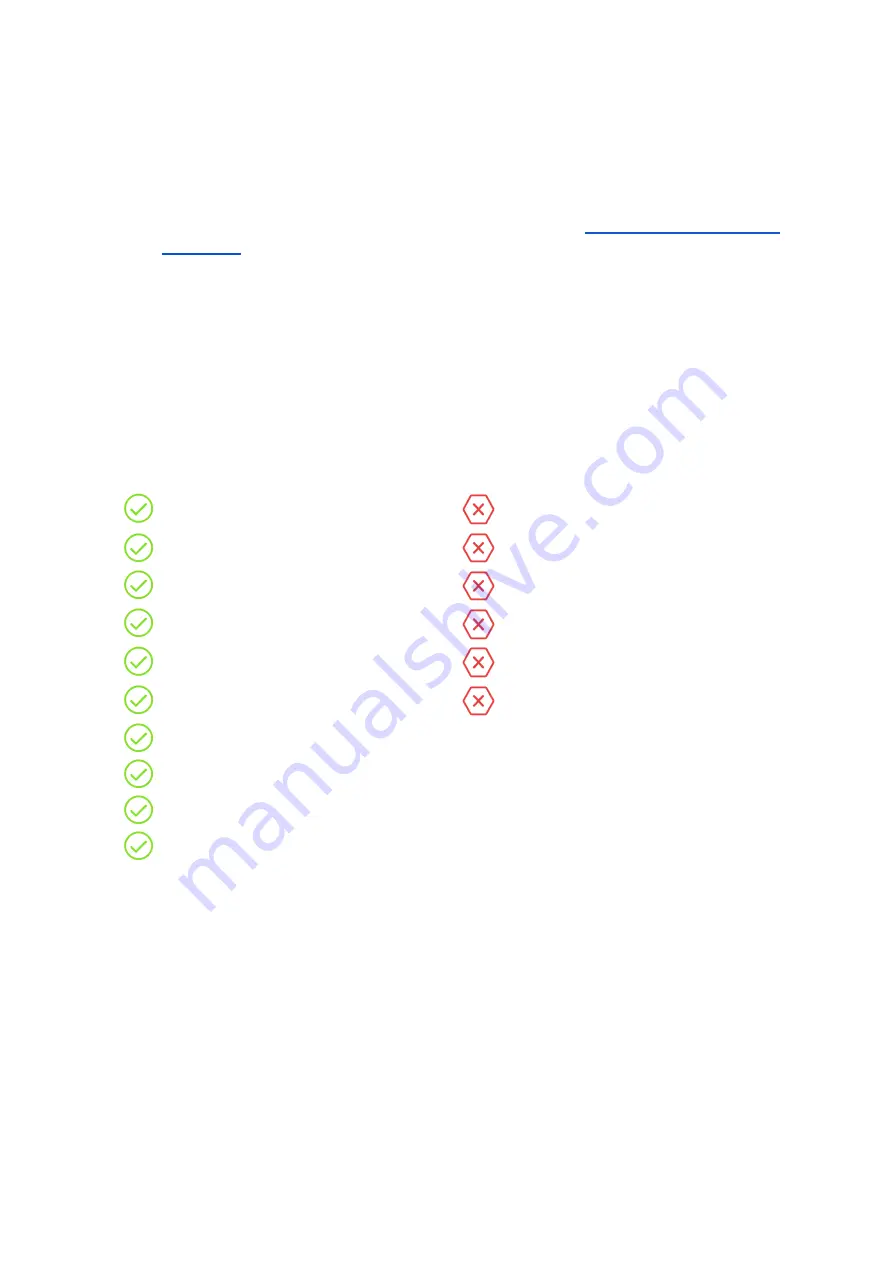
only soluble in chemicals like chloroform or hot benzene. So when connecting multiple
pieces, you’re better off using superglue or acetone.
● Nozzle temperature:
215 °C
● Bed temperature:
50 - 60 °C
● Heatbed:
Make sure the surface is clean, as described in
12.2 PET/PETG
PETG is another commonly used material for 3D printing. It is a great choice for printing
mechanical components
. Compared to PLA, it has
higher temperature resistance
, is
more
ductile
and therefore
less brittle
. Due to its low thermal expansion it holds well on the
heatbed and
does not warp
. Printing with it is almost as easy as with PLA. But unlike PLA,
it can offer better mechanical properties. Parts for our printers are printed from PETG!
Advantages
Disadvantages
High-temperature resistance
Not suitable for printing small models
Easy to print
Possible stringing
Low thermal expansion
Bridging is problematic
Ductility and strength
Strong adhesion to the printbed
Easy sanding
Cannot be smoothed with acetone
Almost odorless
Supports can be difficult to remove
Glossy surface
Perfect layer adhesion
Water and humidity resistant
Recyclable
Typical use
● mechanical components
● holders and cases
● watertight prints (pots)
Tips and tricks
Unlike PLA or ABS, PETG tends to ooze a bit and may leave
strings of plastic
on your
print. You can fight this by increasing retraction and playing with hotend temperature. But if
you use our presets in PrusaSlicer, we already did that for you and the amount of stringing is
minimal. If you witness a tiny bit of stringing anyway, you can get rid of it by quickly blasting
your finished prints with a heat gun. PETG is often referred to simply as PET. Generally,
they’re almost the same material (you can even get pure PET filament, but it’s difficult to
print with).
59
















































