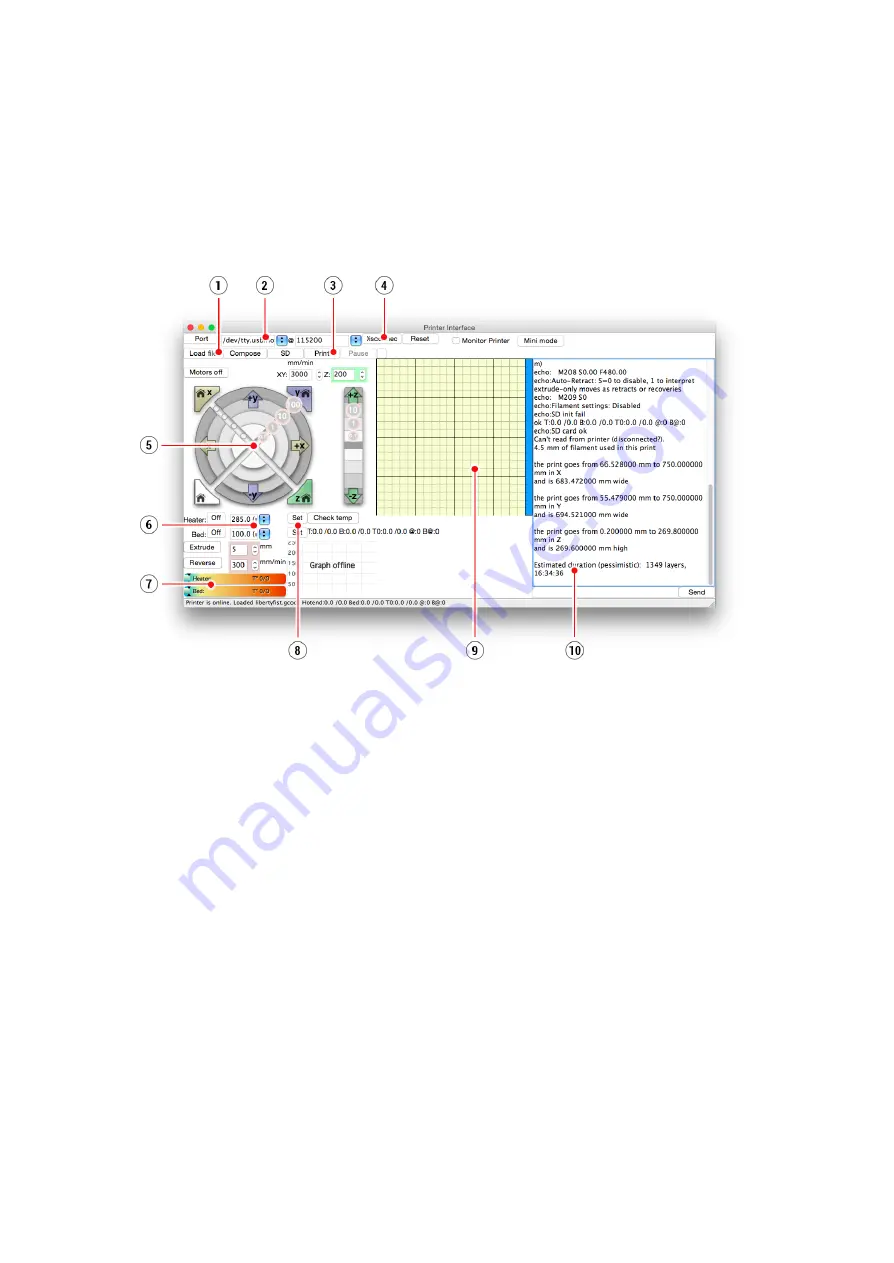
up immediately.
Always check that the temperatures set in Pronterface are
correct according to our material guide!
● You can check the actual temperatures of the nozzle and the bed in Pronterface.
● When the model is loaded, the right column shows the estimated print duration:
Estimated duration (pessimistic)
Pict. 21 - Pronterface
1.
Load file
button is used to load the desired model. The model must be in a *
.gcode
file format.
2. Choose the port by which the printer is connected to the computer (mostly
/usbmodem
for Mac, COM1, COM2, etc for Windows PC).
3. The
button starts the printing process.
4. The
Disconnect
button disconnects the printer from the computer.
5. Printer controls. Here you can manipulate the printer axes.
6. Setting the nozzle and bed temperatures.
7.
Thermometer
.
8. Confirming the set temperatures, heating starts.
9. 2D print process preview.
10. Info panel. Estimated print time, axis position and other info are displayed after
loading the model.
7.2.12 Power panic
The printer can fully recover from a complete loss of power without the need for batteries. A
special sensor detects mains voltage and in case of an interruption, it immediately shuts
down the heatbed and extruder heating, leaving enough power in the capacitors to store the
39






























