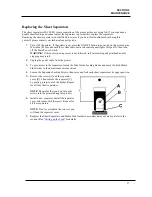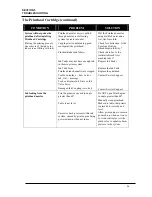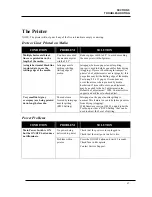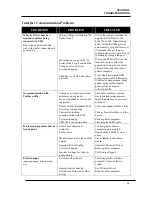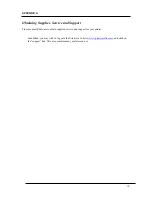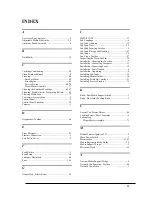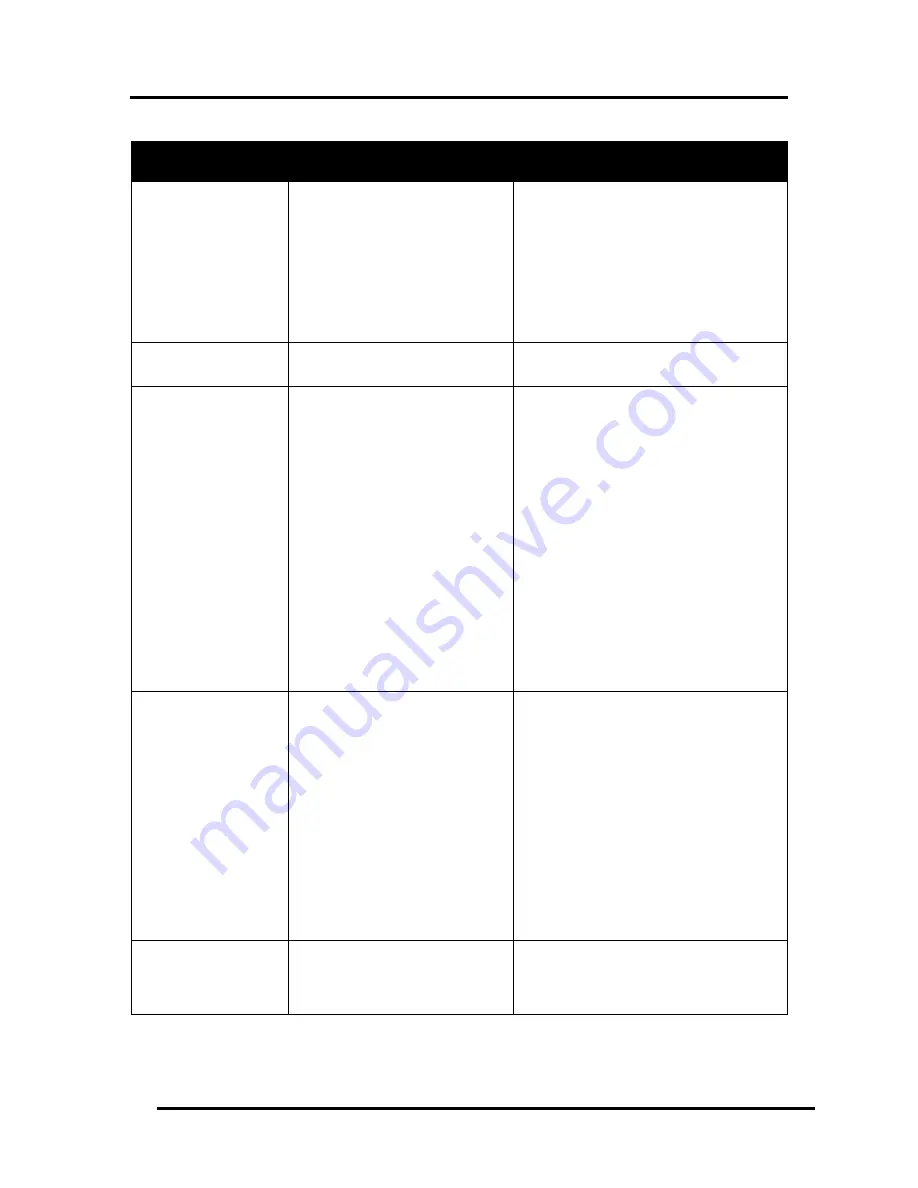
SECTION 5
TROUBLESHOOTING
70
Feeding Problems
CONDITION
PROBLEM
SOLUTION
Intermittent feeding
Media Support Wedge not used.
Side Guides set too tight to media.
Dirty Feed Rollers.
Paper stuck together.
Uneven mail piece.
The Media Support Wedge adds a slope to
the stack and helps feeding.
Readjust Side Guides.
Clean the Feed Roller with distilled water
and a cloth. Do NOT use any solvents as
they may damage Rollers.
Fan media before placing it in Printer.
Tap inserts to front of envelopes and retry.
Multiple feeds
(double feeding)
Separator gap not set properly.
Media stuck together.
Adjust Separators to thickness of media.
Fan the media before loading in Printer.
Failure to feed
Side Guides set too tight to media.
No power to Printer.
Feed gap too tight.
Feed gap too loose.
Material is out of specification.
Motor on, Rollers not turning.
Clutch not engaging (forwarding
rollers turning, but paper feed
rollers not turning)
Motor not driving
No power.
Readjust Side Guides.
Check that power is ON (Main Power
Switch and ON/OFF button) and that the
power cord is plugged in.
Adjust Separator to thickness of media
Adjust Separator to thickness of media.
Maximum thickness is 0.020".
Call Service Support.
Call Service Support.
Call Service Support
See Power Problems in this Section.
Jams
Paper path obstruction.
Paper not loaded properly.
Media Support Wedge not
adjusted properly.
Separators improperly adjusted.
Media curled or bent.
The Separators are worn.
PaperPath Exit sensor is having
trouble seeing the underside of the
media (non-reflective colors).
Feed Encoder dirty / misadjusted.
Clear jam and remove pieces remaining in
print engine.
Load media as instructed in manual.
Adjust Media Support Wedge.
Adjust Separators to thickness of media.
Uncurl media.
Replace Separator tips.
In Toolbox, select (check) “Ignore Exit
Sensor”.
Call Service Support
Right edge of media
being damaged as it
travels through print
engine area
Media is hitting the limits inside
the print engine.
Make sure Adjustable Media Side Guide
is at least 1/8” away from side frame.
If stock is over 9.5” wide; you need to use
narrower stock.
Содержание iJet Press
Страница 1: ...Digital Color Printer OPERATOR S GUIDE ...
Страница 6: ......