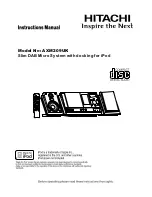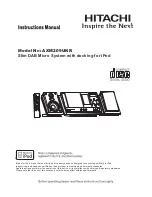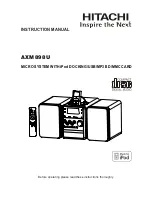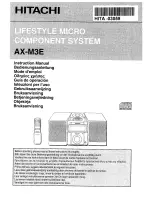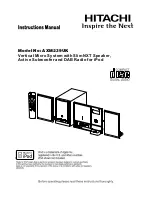50
4 Controls
4.7
Mute Groups (StudioLive 32.4.2AI only)
StudioLive™ 32.4.2AI
Owner’s Manual
4.7
Mute Groups (StudioLive 32.4.2AI only)
The StudioLive 32.4.2AI features six mute groups. A mute group allows you
to mute and unmute multiple channels and buses with the press of a single
button. With the six mute groups on the StudioLive 32.4.2AI, you could, for
example, assign the drum mics to Mute Group 1, the instrumentalists to
Mute Group 2, the background vocalists to Mute Group 3, all the aux buses
to Mute Group 4, all four FX buses to Mute Group 5, and every channel on
the mixer to Mute Group 6. Then, during the acoustic jam, you can mute all
of the drum mics with one button. When the lead singer is introducing the
band and saying “Hello, New Orleans!” you can mute all effects assigned to his
vocal. When the band goes on break, you can mute all channels at once. And
when it’s time to break down the stage and start unplugging things, you can
just lower the main fader and mute all stage monitors with one button.
Power User Tip:
While the 24.4.2AI and 16.4.2AI do not have Mute Groups available on
the control surface, the same features can be accessed from within VSL-AI. See the “VSL-AI:
Overview Tab” section in the StudioLive AI Software Library Reference Manual for details.
All On Group. Mutes all Channels and Buses.
The All On group is a preconfigured mute group that includes every
channel and bus with a Mute button. Pressing this button activates every
mute on the StudioLive mixer. Press it again to unmute them.
If you unmute a channel while the All On group is active, the All On
button will blink to alert you that the mute group has been altered.
All Off Button. Clears all Mutes.
When the All Off button is pressed, any channel or bus
that has been muted will be unmuted.
Mute Group 1-6 buttons. Engages/Disengages assigned Mute Groups.
When any of the Mute Group buttons is pressed, the assigned
group of channels or buses will be muted/unmuted. To create
a mute group, press and hold any Mute Group button.
If you unmute a channel or bus in an active mute group, that Mute Group button
will blink to alert you that the mute group has been altered. Press and hold the
Mute Group button to resave your group without that channel or bus, or reactivate
the channel or bus mute to return the mute group to the saved setting.
Power User Tip:
Both the mute groups and the All On group only add mutes to
your mix and remove the same mutes they added. Mute groups will not clear mutes
that were active prior to the mute group being engaged. (i.e., if a mute is engaged
when its mute group or the All On group are enabled, it will still be engaged
when you disable the mute group or the All On group.) The exception to this rule
is the All Off button. This button will clear any mute that is currently enabled and
will deactivate any mute group that is active, including the All On group.