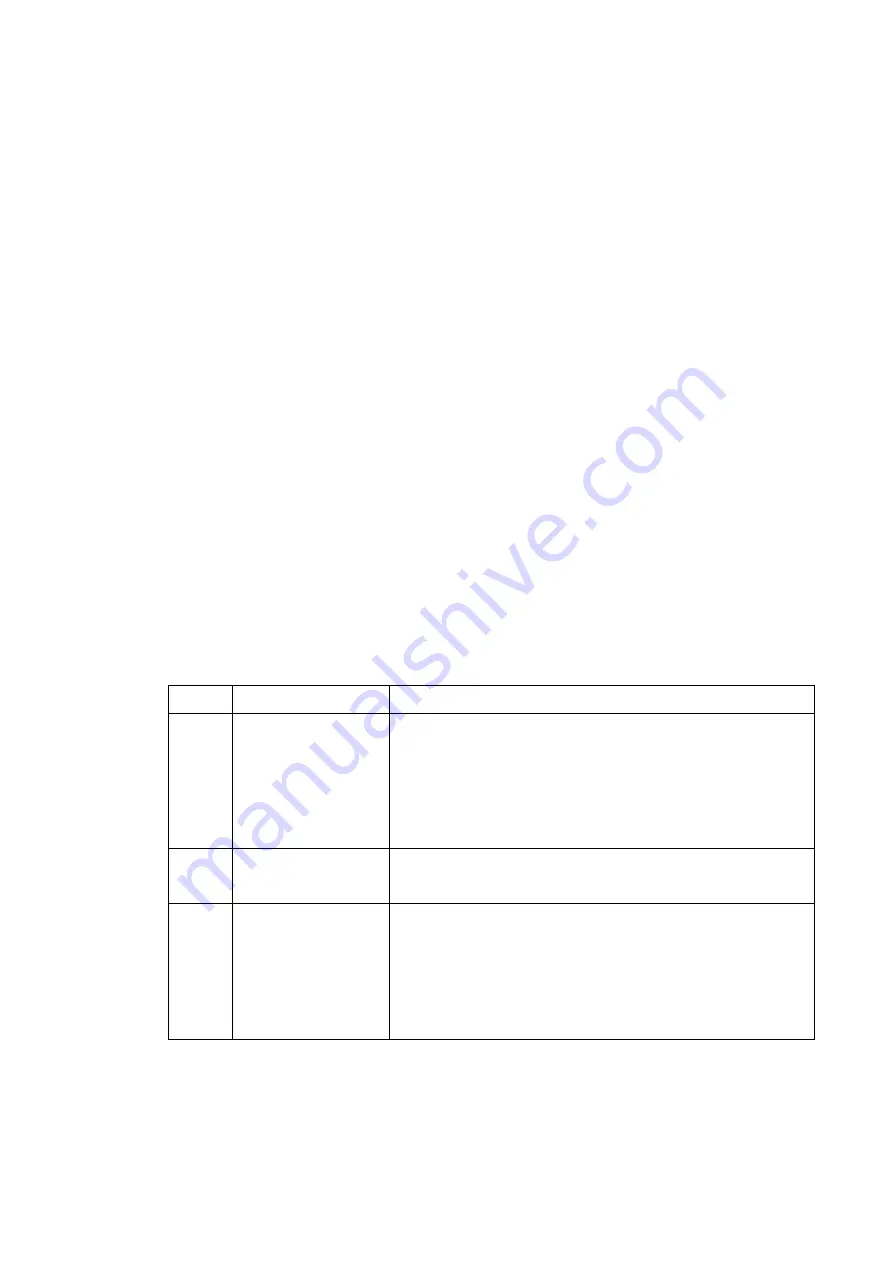
-
58
-
•
The other way to select date and time is by moving the blue sliding bar.
•
Click <OK> to start the playback, or click <Close> to abort.
•
The other option <Download (.DRV)> in <Select> field enables users to download the video
segment of selected date and time to the PC. The selection of time duration is the same as
described above. Files downloaded will be in *.drv format.
5.3.3.2
Playback Local *.drv Files
The <Local Playback> tab allows users to playback *.drv video files stored in the PC's hard drive.
Follow below steps to playback a downloaded *.drv file with the remote monitoring software.
•
Click <Open> and the file selection screen is displayed.
•
Select the *.drv video file for playback and click <OK>.
•
Click <OK> in the <Local Playback> Screen to start the playback, or click <Cancel> to abort.
•
View the video playback using the Playback controls.
•
To end the playback, click <Live> to return to live video.
5.3.3.3 Playback
Controls
When the local or remote video is being played, the remote monitoring software is in
Playback Mode. The playback controls toolbar will emerge on the main window toolbar.The
Playback controls and indicators are described as below.
Icon Name
Description
Fast Backawad /
Step Backward
1. Click to play the recorded video in backward direction.
Click repeatedly to select the backward playback speed:
1×, 2×, 4×, 8×, 16×, or 32×.
2. When playback is paused, click repeatedly to move
backward step-by-step.
/
Play / Pause
1. While playing, click to pause the playback.
2. When paused, click to resume the playback.
Fast Forward / Step
Forward
1. Click to play the recorded video in forward direction. Click
repeatedly to select the forward playback speed: 1×, 2×,
4×, 8×, 16×, or 32×.
2. When playback is paused, click repeatedly to move forward
step-by-step.
















































