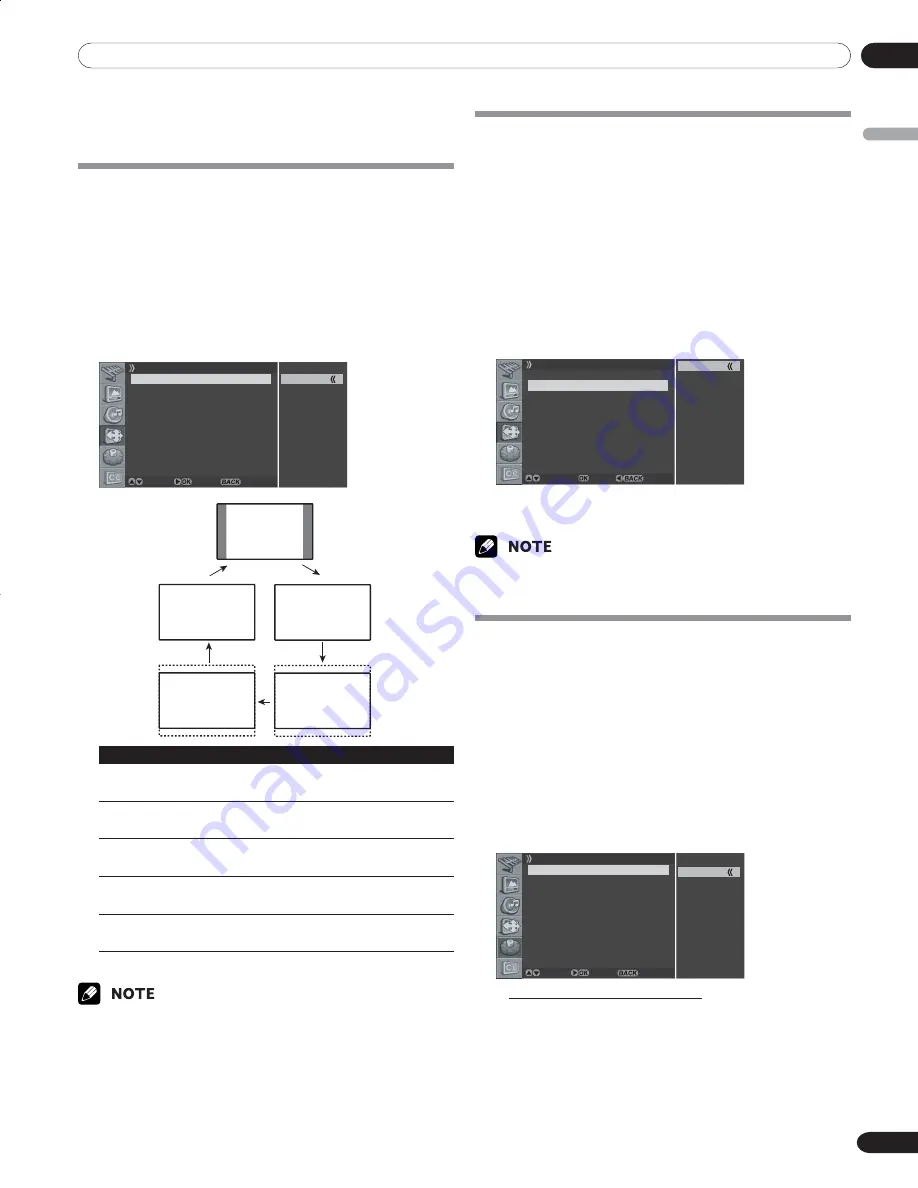
09
Adjustments and Settings
English
35
En
* Dolby and the double-D symbol are registered trademarks of Dolby
Laboratories.
Changing the Screen Size
You can change the aspect ratio of the screen to correspond to
your viewing requirements.
1
Press the
MENU
button.
2
Press the
c
or
d
button to move to
Screen
, then press
the
a
or
OK
button.
3
Select
Screen Size
and press the
a
or
OK
button again.
4
Press the
c
or
d
button to select the required aspect
ratio as follows:
Zoom - Cinema - Full - 4:3 - Wide
Zoom
Cinema
Full
4:3
Wide
Screen
Screen Size Zoom
Main Input ANALOG CH
PIP/TWIN
Screen Saver
Move Enter Return
4:3
Full
Cinema
Wide
Zoom
Item
Description
Zoom
For 16:9 letterbox pictures. Bars may appear
on the top and bottom with some programs.
Cinema
For 14:9 letterbox pictures. Bars may appear
on the top and bottom on some programs.
Full (factory
For 16:9 squeeze pictures.
default)
4:3
For 4:3 “standard” pictures. A side bar
appears on each side.
Wide
In this mode pictures are progressively
stretched toward each side of the screen.
5
Press the
EXIT
button.
• You can select the modes by simply pressing the
SCREEN SIZE
button on the remote control.
• If you watch High Definition TV broadcasting, you cannot select the
screen mode. (The Screen Size setting is always set to “
Full
”.)
• To enlarge 4:3 normal aspect ratio to 16:9 wide aspect ratio in DTV
mode, press the
HD WIDE
button.
Viewing the Input Source
Once you have connected your audio and video systems, you
can view different sources by selecting the corresponding input.
1
Press the
MENU
button.
2
Press the
c
or
d
button to move to
Screen
, then press
the
a
or
OK
button.
3
Press the
c
or
d
button to move to
Main Input
, then
press the
a
or
OK
button.
4
Press the
c
or
d
button to select the required input
source as follows and press the
OK
button.
DIGITAL CH - ANALOG CH - VIDEO 1 - VIDEO 2 -
VIDEO 3 - S-VIDEO 1 - S-VIDEO 2 - S-VIDEO 3 -
COMPONENT 1 - COMPONENT 2 - HDMI
Screen
Screen Size Zoom
Main Input DIGITAL CH
PIP/TWIN
Screen Saver
DIGITAL CH
ANALOG CH
VIDEO 1
VIDEO 2
VIDEO 3
S-VIDEO 1
S-VIDEO 2
S-VIDEO 3
COMPONENT 1
COMOPNENT 2
HDMI
Move Enter Return
• The Plasma Display switches to selected source.
5
Press the
EXIT
button.
• You can select the sources by simply pressing the
INPUT
button on
the remote control.
Setting for the language of on-screen
display
You can select a language to be used for on-screen display such
as menus from among three languages: English, Spanish and
French.
1
Press the
MENU
button.
2
Press the
c
or
d
button to move to
System
, then press
the
a
button or
OK
button.
3
Press the
c
or
d
button to move to
Menu Language
,
then press the
a
or
OK
button.
4
Press the
c
or
d
button to select the language (
English
,
Spanish
or
French
).
E n g l i s h
S p a n i s h
F r e n c h
Move Enter Return
System
Menu Language English
Audio Language English
Clock Setting
Parental Control
• The factory default is “English”.
5
Press the
EXIT
button.
10-PDP42A3HD-Eng (31-37)
5/17/05, 7:10 PM
35






























