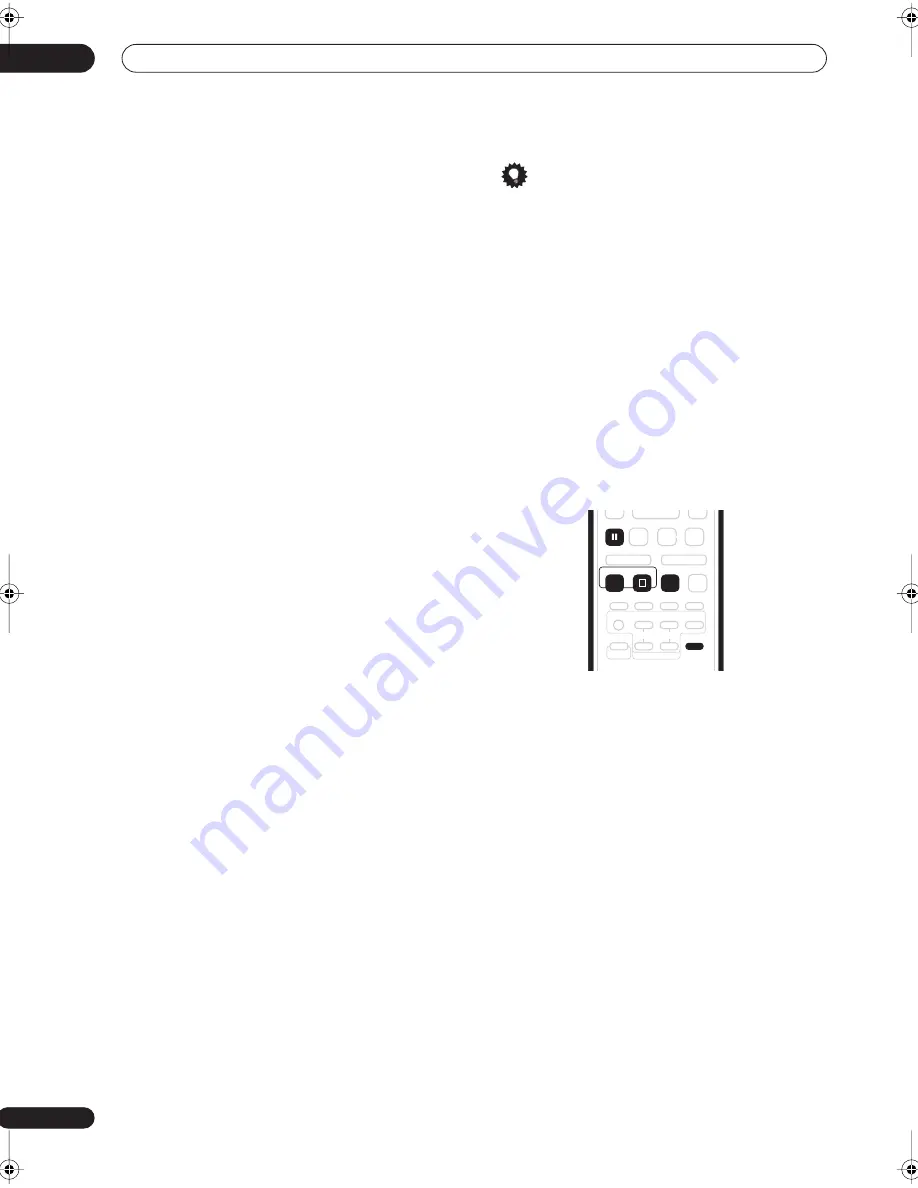
Recording
06
82
En
• While the recorder is stopped, you can also use the
number buttons on the remote to select the channel.
(For channel 6, press
6
then
ENTER
; for channel 24,
press
2, 4
then
ENTER
)
• If the recorder is stopped, you can also use the
+/–
buttons on the front panel to select the channel
number.
3
Use the REC MODE button to set the picture
quality/recording time.
• See
Setting the picture quality/recording time
above
for detailed instructions.
4
Use the AUDIO button to select the audio
channel to record.
See
Changing audio channels
on page 61 for more on
this.
• When recording in VR mode, if a broadcast is
bilingual, both audio channels are recorded, allowing
you to switch the audio channel on playback. The
only exception to this is when the picture quality is set
to
LPCM
, in which case you do need to select the
audio channel before recording.
5
Press
REC to start recording.
If you want to set a recording end time, press the
REC
button repeatedly. The recording time increases in 30
minute increments, up to a maximum of six hours. The
time the recording will end is shown on-screen and in the
front panel display. When the recording ends, the
recorder automatically switches into standby if no other
operation is being performed.
• To cancel the set recording time, press
REC
.
• If you want to pause recording at any time, press
. Press again to restart the recording. (If recording
to the HDD or in VR mode, a new chapter is started
after recording restarts)
6
To stop the recording, press
STOP REC.
• If you set the recording time in the previous step, you
can still stop the recording anytime by pressing
STOP REC
.
• Recording will stop automatically when there is no
more space on the HDD/DVD, or after 12 hours of
HDD recording (whichever is sooner).
If VPS/PDC is active for two timer programs that are
programmed to start at the same time, then the
program that actually starts first takes priority.
Tip
• During recording you can turn on/off the SCART loop
through function. During recording, press the front
panel
+
button to switch to
SCART THRU
(loop
through on), or
–
to switch to
SCART NORM
(loop
though off). Note that you can’t switch loop through
on if recording from the
AV2/(INPUT 1/DECODER)
or
AV1(RGB)-TV
connectors. Also, loop through is
automatically reset to off after recording has
finished.
Direct recording from TV
If you connected this recorder to your TV using a SCART
cable, and your TV supports Direct Recording, you can
record whatever is currently being shown on the TV
without having to worry about what channel preset the
recorder is on. Check the instructions that came with
your TV if you’re not sure whether your TV supports this
feature.
1
If necessary, load a recordable disc.
2
Set the picture quality/recording time using the
REC MODE button.
3
Press TV DIRECT REC to start recording.
If you want to set a recording time, press the
REC
button repeatedly. The recording time increases in 30
minute increments, up to a maximum of six hours. You
can see the recording time on-screen and in the front
panel display. When the recording ends, the recorder
automatically switches into standby if no other operation
is being performed.
• To cancel the set recording time, press
REC
.
• If you want to pause recording at any time, press
. Press again to restart the recording. (If recording
to the HDD or in VR mode, a new chapter is started
after recording restarts)
4
To stop the recording, press
STOP REC.
• If you set the recording time in step
3
, you can still
stop the recording anytime by pressing
STOP REC
.
• Recording will stop automatically when there is no
more space on the HDD/DVD, or after 12 hours of
HDD recording (whichever is sooner).
AUDIO
SURROUND
ADVANCED
SOUND
TIMER REC
SUBTITLE
ANGLE
PLAY MODE
SHIFT
TV/DVD
TV DIRECT
REC
INPUT
TV
TV CONTROL
CHANNEL
VOLUME
REC
PREV
NEXT
STEP/SLOW
STOP REC
REC MODE
ONE TOUCH
COPY
SKIP
CM
BACK
DVR-530H_EU.book Page 82 Friday, May 13, 2005 3:48 PM
Содержание DVR-530H-AV
Страница 20: ...20 En ...
Страница 37: ...37 En DVD HDD RECORDER English ...
















































