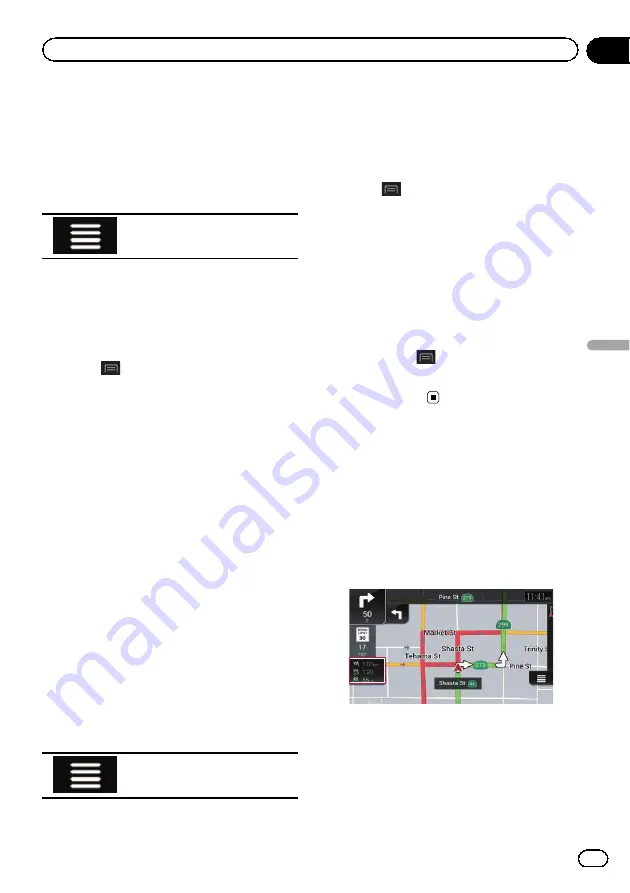
Setting the trip logger
1
Record the trip log.
2
Press the MAP button.
The Map screen appears.
3
Touch the following key.
Displays the navigation menu on
the Map screen.
4
Touch [Useful Information].
The
“
Useful Information
”
screen appears.
5
Touch [Trip Monitor].
The
“
Trip Monitor
”
screen appears.
6
Touch
and then touch [Trip Monitor
Settings].
The setting screen appears.
7
Touch any of the items to change the
settings.
!
Enable Auto-Saving
:
Sets whether automatic trip logging is acti-
vated or not.
!
Save Track Log
:
Track logs, the sequence of the positions
given by the GPS receiver, can be saved to-
gether with trip logs. You can activate the
track logger whenever the trip logger is acti-
vated.
p
“
Trip Database Size
”
indicates the cur-
rent data size of the trip log (track log in-
cluded).
Editing a trip log
1
Press the MAP button.
The Map screen appears.
2
Touch the following key.
Displays the navigation menu on
the Map screen.
3
Touch [Useful Information].
The
“
Useful Information
”
screen appears.
4
Touch [Trip Monitor].
The
“
Trip Monitor
”
screen appears.
5
Touch
and then touch [Edit].
The
“
Select Trip to Edit
”
screen appears.
6
Touch any of the items to edit.
!
Delete
:
Deletes the trip log.
!
Rename
:
Renames the trip log.
!
Change Color
:
Changes the color by selecting another
color from the color table.
p
If you touch
and then touch [
Delete
All
], all entries can be deleted.
7
Touch [Done].
Using the Trip Computer mode
In the trip computer screen, the information
received from the GPS receiver and your vehi-
cle is displayed like a meter for a vehicle.
1
Press the MAP button.
The Map screen appears.
2
Touch the data field key.
The
“
Trip Computer
”
screen appears.
En
59
Chapter
09
Checking
useful
information
about
your
trip
Checking useful information about your trip
Содержание AVIC-5100NEX
Страница 21: ...En 21 Chapter 02 Basic operation Basic operation ...
Страница 262: ...En 262 ...
Страница 263: ...En 263 ...






























