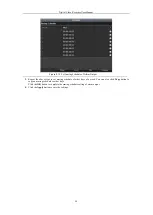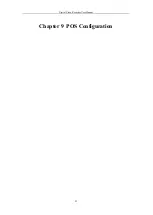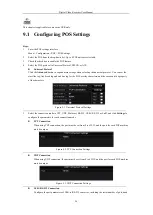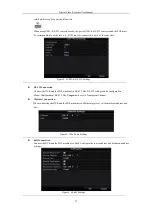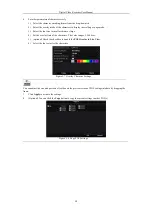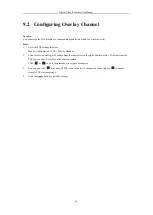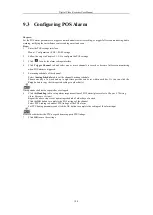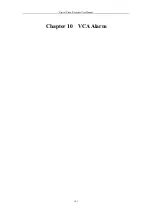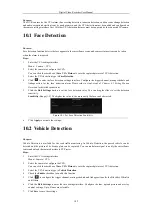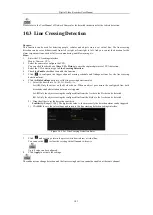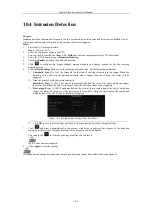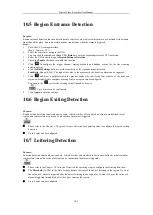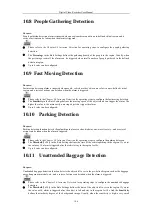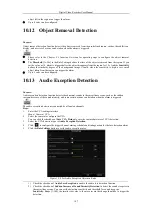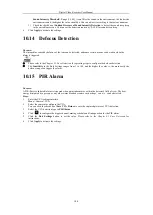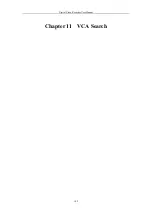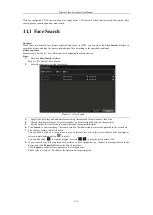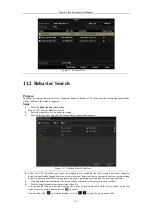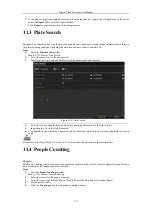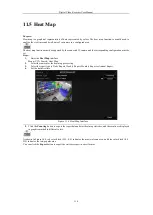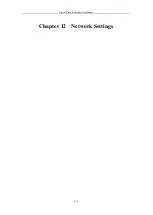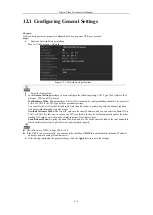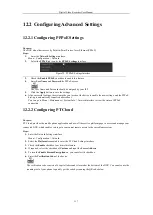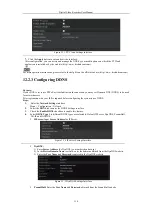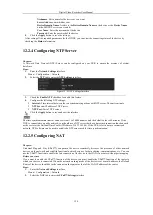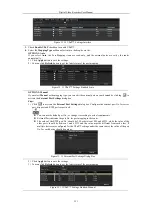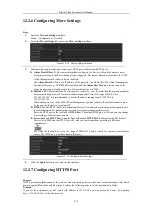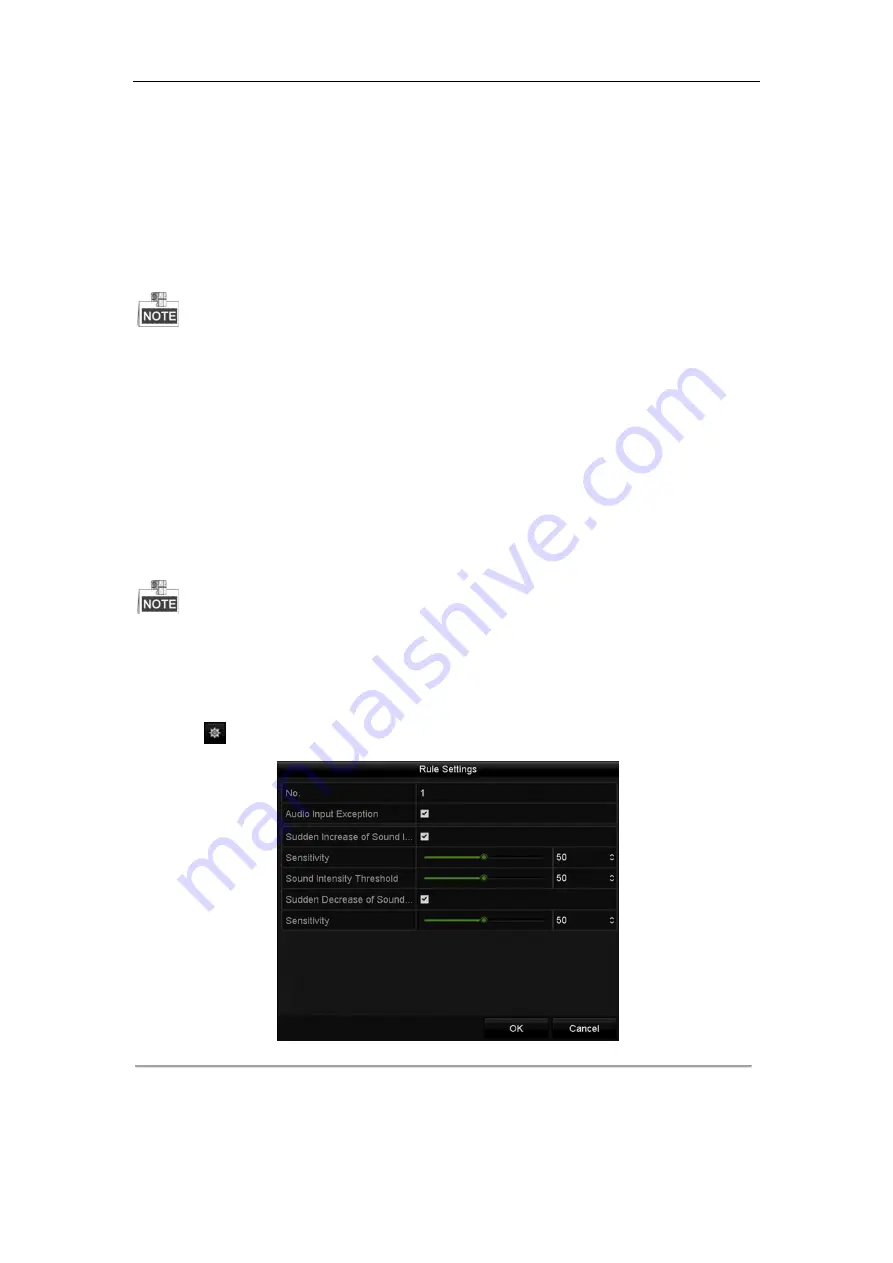
Digital Video Recorder User Manual
107
object left in the region can trigger the alarm.
l
Up to 4 rules can be configured.
10.12
Object Removal Detection
Purpose:
Object removal detection function detects the objects removed from the pre-defined region, such as the exhibits on
display, and a series of actions can be taken when the alarm is triggered.
l
Please refer to the
Chapter 9.4 Intrusion Detection
for operating steps to configure the object removal
detection.
l
The
Threshold
[5s-20s] in the Rule Settings defines the time of the objects removed from the region. If you
set the value as 10, alarm is triggered after the object disappears from the region for 10s. And the
Sensitivity
defines the similarity degree of the background image. Usually, when the sensitivity is high, a very small
object taken from the region can trigger the alarm.
l
Up to 4 rules can be configured.
10.13
Audio Exception Detection
Purpose:
Audio exception detection function detects the abnormal sounds in the surveillance scene, such as the sudden
increase/decrease of the sound intensity, and some certain actions can be taken when the alarm is triggered.
The audio exception detection is supported by all analog channels.
Steps:
1.
Enter the VCA settings interface.
Menu> Camera> VCA
2.
Select the camera to configure the VCA.
You can click the checkbox of
Save VCA Picture
to save the captured pictures of VCA detection.
3.
Select the VCA detection type to
Audio Exception Detection
.
4.
Click
to configure the trigger channel, arming schedule and linkage action for the face detection alarm.
5.
Click the
Rule Settings
button to set the audio exception rules.
Figure 10. 4
Set Audio Exception Detection Rules
1)
Check the checkbox of
Audio Loss Exception
to enable the audio loss detection function.
2)
Check the checkbox of
Sudden Increase of Sound Intensity Detection
to detect the sound steep rise in
the surveillance scene. You can set the detection sensitivity and threshold for sound steep rise.
Sensitivity
: Range [1-100], the smaller the value is, the more severe the change should be to trigger the
detection.
Содержание DVR-TVI-04
Страница 1: ...Digital Video Recorder User Manual ...
Страница 13: ...Digital Video Recorder User Manual 12 Chapter 1 Introduction ...
Страница 21: ...Digital Video Recorder User Manual 20 Chapter 2 Getting Started ...
Страница 32: ...Digital Video Recorder User Manual 31 Chapter 3 Live View ...
Страница 40: ...Digital Video Recorder User Manual 39 Chapter 4 PTZ Controls ...
Страница 49: ...Digital Video Recorder User Manual 48 Chapter 5 Recording Settings ...
Страница 67: ...Digital Video Recorder User Manual 66 Chapter 6 Playback ...
Страница 78: ...Digital Video Recorder User Manual 77 Chapter 7 Backup ...
Страница 82: ...Digital Video Recorder User Manual 81 Chapter 8 Alarm Settings ...
Страница 87: ...Digital Video Recorder User Manual 86 Figure 8 9 Copy Settings of Alarm Input ...
Страница 96: ...Digital Video Recorder User Manual 95 Chapter 9 POS Configuration ...
Страница 102: ...Digital Video Recorder User Manual 101 Chapter 10 VCAAlarm ...
Страница 110: ...Digital Video Recorder User Manual 109 Chapter 11 VCA Search ...
Страница 116: ...Digital Video Recorder User Manual 115 Chapter 12 Network Settings ...
Страница 130: ...Digital Video Recorder User Manual 129 Chapter 13 HDD Management ...
Страница 142: ...Digital Video Recorder User Manual 141 Chapter 14 Camera Settings ...
Страница 146: ...Digital Video Recorder User Manual 145 Chapter 15 DVR Management and Maintenance ...
Страница 153: ...Digital Video Recorder User Manual 152 Chapter 16 Others ...
Страница 161: ...Digital Video Recorder User Manual 160 Chapter 17 Appendix ...