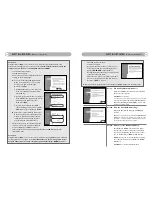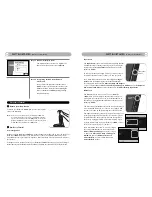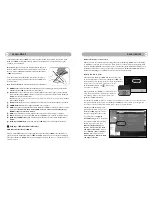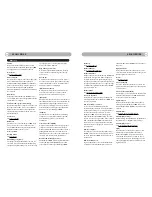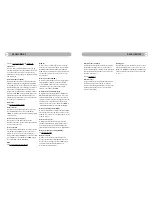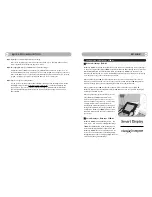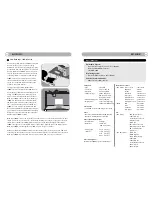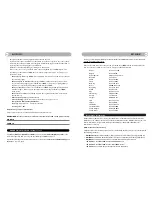Log off option:
If you choose to log off from your DesXcape
150DM, your applications will shut down, your desktop settings
will be saved, and the connection between your DesXcape
150DM and your computer will close. The next time you log
on, either from your DesXcape 150DM or computer, you will
need to launch any applications you want to use.
To disconnect from your computer, you can use either of the
following procedures.
1
Choose
Start
and then choose
Disconnect.
A message appears asking you to con-
firm that you want to disconnect.
2
Choose
Disconnect
. To stay
connected, choose
Cancel
.
or
1
Press the hardware button for
the
Dashboard
.
A message appears warning you that you are about to be disconnected.
2
Choose
OK
.
To log off from your computer:
1
Choose
Start
, and then choose
Log Off
.
A message appears asking you to confirm that you want to log off.
2
Choose
Log Off
to log off and disconnect from your computer.To remain logged-on and to
stay connected, choose
Cancel
.
Place back into base station
Please refer to the illustration to place your DesXcape 150DM
to the base station.
DesXcape 150DM’s battery is charged when it is placed in the
base station. Usually it takes less
than one hour and half to
charge an empty battery to
80% of its full capacity. To
charge DesXcape away from
its base station, connect the
AC power adaptor directly to
your DesXcape 150DM.
dashboard
button
Connect to your computer
To connect to your computer, follow these steps:
1
Turn on your DesXcape 150DM and detach it from the
base station.
After turning on your DesXcape 150DM, you may have to wait a few
seconds for it to detect your network. From the Dashboard, be sure
the network signal strength is good.When the signal strength is good,
the network indicator light is green
2
Click on the user name with which you want to connect.
A
Logon
dialog box appears with the user name listed. This dialog box
does not appear if you have chosen to have your DesXcape 150DM
remember the password for your user connection in the Dashboard set-
tings. To have your DesXcape 150DM remember the password, tap the
edit box
Edit
next to the selected user name in the
Dashboard, check the box for
Remember pass-
word
, enter the password for the selected user name
and click
OK
. For more information about
Dashboard settings, open the Start menu and select
Help and Support
,
Hardware
, and
Windows
Powered Smart Display
. Look for information
under Smart Display settings.
3
If the Logon dialog box appears, push the
Input Panel button to display the on-
screen keyboard, enter the password, and then choose
OK.The Windows desktop of your computer appears.
When you connect your DesXcape 150DM to your computer, you will
see your computer's desktop with your icons. By default, you will not see
your desktop wallpaper; instead, your desktop will be a solid color.
However, you can choose to display your desktop wallpaper by tapping
Settings
on Dashboard and check the box for
Display computer’s
wallpaper
. Note:Wallpaper display can slow performance.
Disconnect from your computer
When you have finished using your DesXcape 150DM, you have two options for ending the commu-
nication link between your DesXcape 150DM and your computer: disconnect or log off.
Disconnect option:
If you choose to disconnect, you will still be logged in to your computer, and
your applications will continue to run, but your computer will no longer be visible through your
DesXcape 150DM. When you next log on either from your DesXcape 150DM or while sitting at
your computer, the desktop will show that all active applications remain active.
17
18
G
ETTING
S
TARTED
(A Complete Start Guide)
G
ETTING
S
TARTED
(A Complete Start Guide)
green light