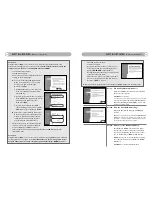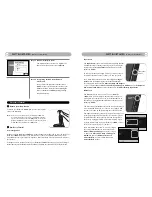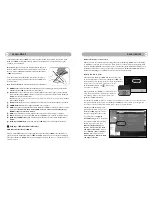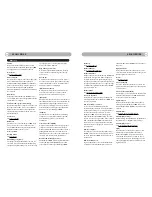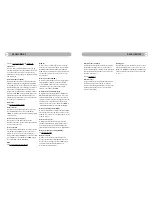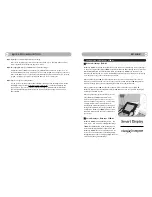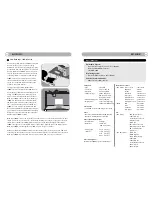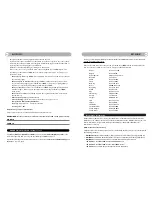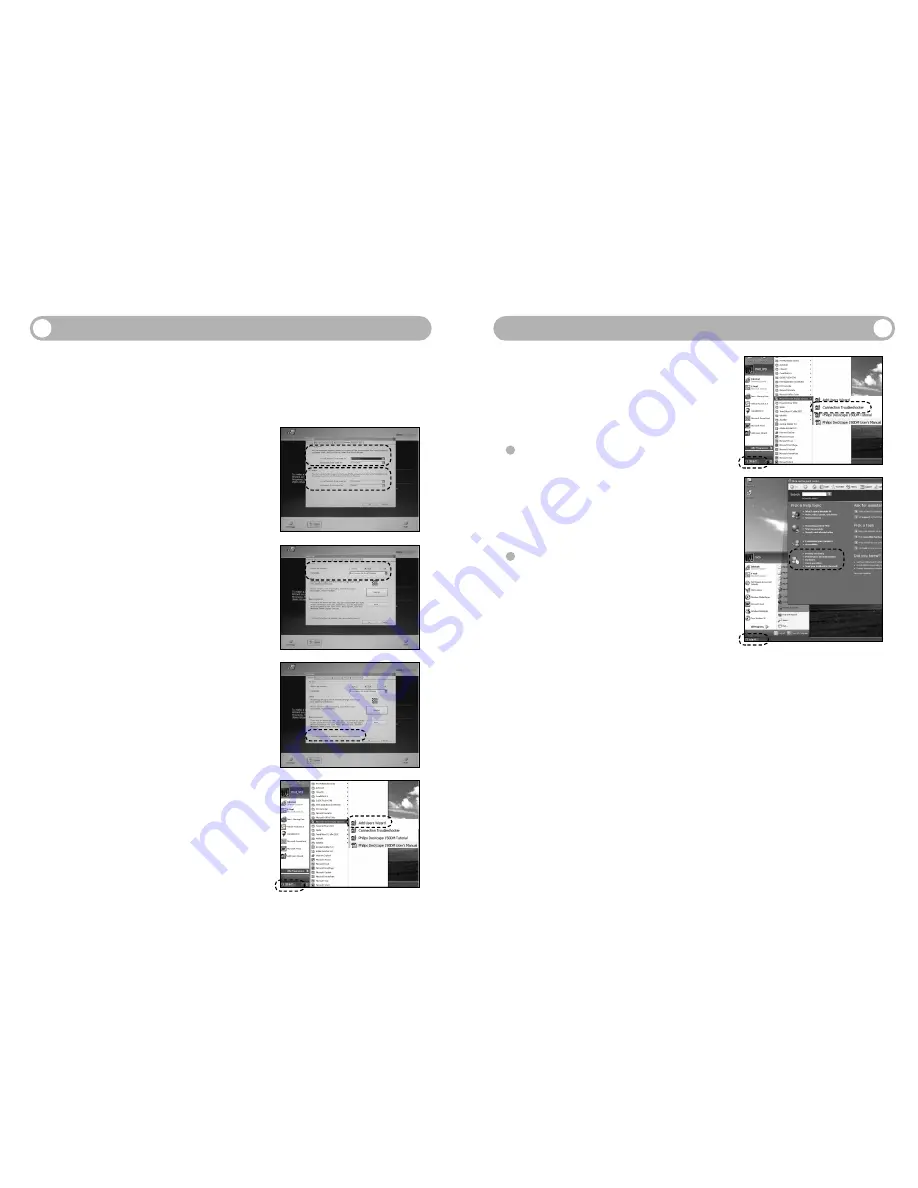
25
26
L
EARN
M
ORE
L
EARN
M
ORE
many applications running at the same time. Please take the steps listed above in
Optimize wire-
less signal strength
to improve wireless signal quality, adjust the video screen size and close
unnecessary applications to enhance your wireless experience.
Note:
Due to wireless bandwidth limitations and special hardware requirements, DesXcape 150DM does not support full
screen motion pictures or 3D games.
Power-saving settings on your DesXcape 150DM
Set your DesXcape 150DM power-saving functions by click-
ing the Dashboard’s
Settings
button on Dashboard and
choosing
Power
.
You may configure different settings here for your
DesXcape 150DM depending whether it is running on bat-
tery power or AC power.
Sound settings on your DesXcape 150DM
Configure your DesXcape 150DM sound settings by clicking
the Dashboard’s
Settings
button on Dashboard and look-
ing under the tab
General
.
You may turn your DesXcape 150DM into a remote con-
troller and your PC into a jukebox to play music by choos-
ing to leave sound on computer, or change your stylus tap
volume here.
Show desktop Wallpaper
By default, you will not see your desktop wallpaper when
you connect your DesXcape 150DM to your computer;
instead, your desktop will be a solid color.
You can choose to display your desktop wallpaper by tap-
ping Settings on Dashboard, look under the tab General, and
check the box for Display computer’s wallpaper.
Manage users on your DesXcape 150DM
To add new DesXcape 150DM users, launch the
Add User
Wizard
on your computer.
(Click
Start menu, All Programs, Microsoft Smart Display
Services
and then Add User Wizard.)
To remove an existing DesXcape 150DM user, tap Edit but-
ton of the user account on Dashboard and tap delete.
Reconfigure the DesXcape 150DM wireless network
You can reconfigure your DesXcape 150DM wireless net-
work settings to make it work again with a changed home
wireless network environment.
Here’s how:
1
At the Product Maintenance page, select
Add Users
.
The setup program will reconfigure your wireless net-
work and add new users. If you want to reinstall all the
programs and drivers before the setup program recon-
figures your wireless network and adds new users,
select
Repair
.
— Or —,
2
Go to
Microsoft Help and Support
on your comput-
er to find information about DesXcape manual setup.
Click
Start menu
,
Help and Support
,
Hardware
and look under
Windows Powered Smart Display
.
Alternatively, search for
Smart Display
in the
Microsoft Help and Support Center
.
Access to multiple computers
To use one DesXcape 150DM to access more than one computer, you need to have all the comput-
ers running Windows XP professional edition with Service Pack 1 with the DesXcape 150DM Setup
CD installed. Then you can set your DesXcape 150DM and all the computers you plan to logon to
work on the same wireless network. After that, you can use the Add User Wizard on each comput-
er to create user connections to each computer or manually create user connections.
For more information about setting up your DesXcape wireless network manually and creating user
connections manually, please refer to “What wireless net work is best for my DesXcape 150DM”
section on page 11. Go to
Microsoft Help and Support
on your computer. Click
Start menu
,
Help and Support, Hardware and look under Windows Powered Smart Display
.
Alternatively, search for
Smart Display
in the
Microsoft Help and Support Center
.