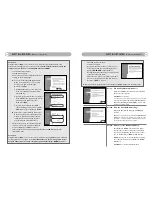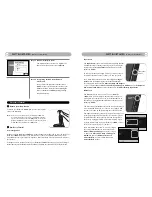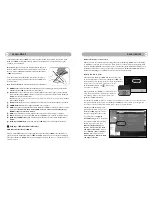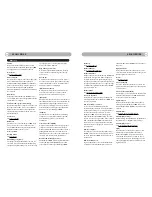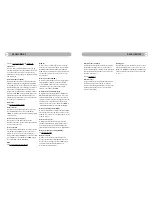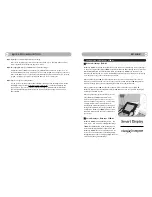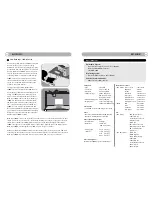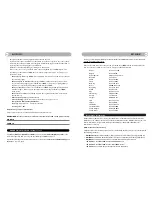35
36
Q
UICK
T
ROUBLESHOOTING
Q
UICK
T
ROUBLESHOOTING
Q9:
What does
Use Existing Wireless Hardware
mean?
DesXcape 150DM is designed to communicate with your computer through the included wireless net-
work adaptor. However, some advanced users may wish to employ their existing wireless network
adaptors or wireless access points to communicate with DesXcape 150DM.
Q10:
What does it mean to
Select Your Wireless Network
?
Advanced users who choose to employ their existing wireless hardware must select a wireless network
for use with the DesXcape 150DM. If you are a general user, click Back, uncheck the box for Use
Existing Wireless Hardware, make sure the included wireless network adaptor is connected to your
computer and installed.Then click Next to proceed.
Q11:
What should I do if I abort the setup process abnormally?
You may continue by restarting the Software Setup process later
During Use
Q12:
How to do keyboard input?
Push the Input Panel button on the right hand side of your DesXcape 150DM and an on-screen key-
board will show up. Or, use the optional Philips DesXcape wireless keyboard.
Q13:
I see a
CHECK CABLE CONNECTION
screen!
DesXcape 150DM switches to the desktop monitor mode and automatically checks the video connec-
tion from your computer when it is placed on the base station. This message lets you know that you
do not have a video cable properly connected between your computer and the base station
Q14:
My wallpaper doesn’t show up!
The default setting of DesXcape 150DM is not set to show wallpaper. You may change it by clicking
on Settings from the Dashboard and checking the appropriate box.
Q15:
The screen is off, but the power is still on!
There are two possible reasons: 1) You are using DesXcape 150DM on battery power and there is no
power in the battery. Solution: Use your AC power adaptor and/or base station to recharge batteries.
2) The device entered the Standby mode, automatically turning the screen off. Solution: Turn the power
switch off and then on again to turn on the screen.
Q16:
The screen shows a Welcome page when I turn it on!
This means your DesXcape 150DM has reverted to factory settings. Your previous DesXcape
150DM settings are gone. You need to reconfigure the wireless network between your computer and
DesXcape 150DM and set up user connections on DesXcape 150DM.
To reconfigure your wireless network, you have to place your DesXcape 150DM back in its base sta-
tion. Run the Connection Troubleshooter on your computer by choosing Start menu, All Programs,
Microsoft Smart Display Services and then Connection Troubleshooter.
To set up user connections on DesXcape 150DM, place your DesXcape 150DM back in its base sta-
tion. Run Add User Wizard on your computer by choosing Start menu, All Programs, Microsoft Smart
Display Services and then Add User Wizard.
Usually, DesXcape 150DM reverts to factory setting because of a lack of battery power. Even in
power-off status, DesXcape 150DM still consumes a little power to maintain the settings and to keep
the system ready to power on instantly. Therefore, it is important that you recharge your DesXcape
150DM at least every other day — even when you are not using it.
Another possible reason:The Hardware Reset button of your DesXcape 150DM has been mis-
takenly pushed. The Reset buttons are reserved for unusual situations and should not be pushed
in normal operations
Q17:
I cannot logon to my computer when I turn it on!
It takes few seconds from power-on for DesXcape 150DM to initialize its hardware and connect to
the network. Therefore, you might encounter difficulty to connect to your computer immediately after
power-on.
Another tip: Check the Dashboard or wireless signal strength indicator to make sure you are within
your computer’s wireless range.
If you are within the wireless range of your computer and DesXcape 150DM has finished the power-
on initialization, but you still cannot logon to your computer, check the wireless network configuration
between your DesXcape 150DM and your computer. To reconfigure the wireless network, place your
DesXcape 150DM back in its base station, run the Connection Troubleshooter by clicking Start menu,
All Programs, Microsoft Smart Display Services and then Connection Troubleshooter. This application
will automatically diagnose your wireless network and reconfigure it correctly.
If you are still having trouble connecting DesXcape 150DM to your computer, load the DesXcape
150DM Setup CD into your CD-ROM drive and repeat the Setup process. At the Product
Maintenance page, select Add Users. The setup program will reconfigure your wireless network and
add new users. If you want to reinstall all the programs and drivers before the setup program recon-
figures your wireless network and adds new users, select Repair.
Q18:
I cannot watch the video playback from my computer!
Due to wireless bandwidth limitations, DesXcape 150DM cannot properly display video playback.
Try to place DesXcape 150DM back on the base station and use it as a LCD monitor for full-size
motion pictures.
Q19:
The USB ports on the base station are not working!
The USB ports on the base station are active only when DesXcape 150DM is housed in it and the
indicator light is on. When you detach your DesXcape 150DM from the base station, the indicator
light is off and base station USB ports become inactive.
Q20:
The speakers are not working when DesXcape 150DM is in its base station!
Adjust your volume wheel to turn up the volume and make sure that the audio cable is properly con-
nected. The audio cable should connect the audio out port of your computer and the audio in port of
the base station.