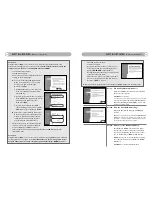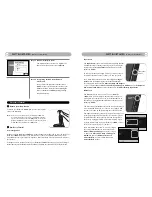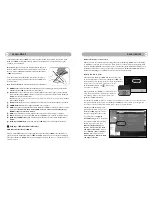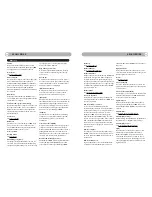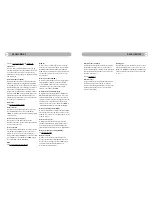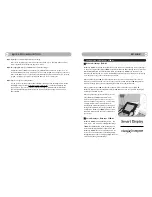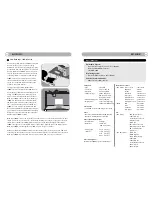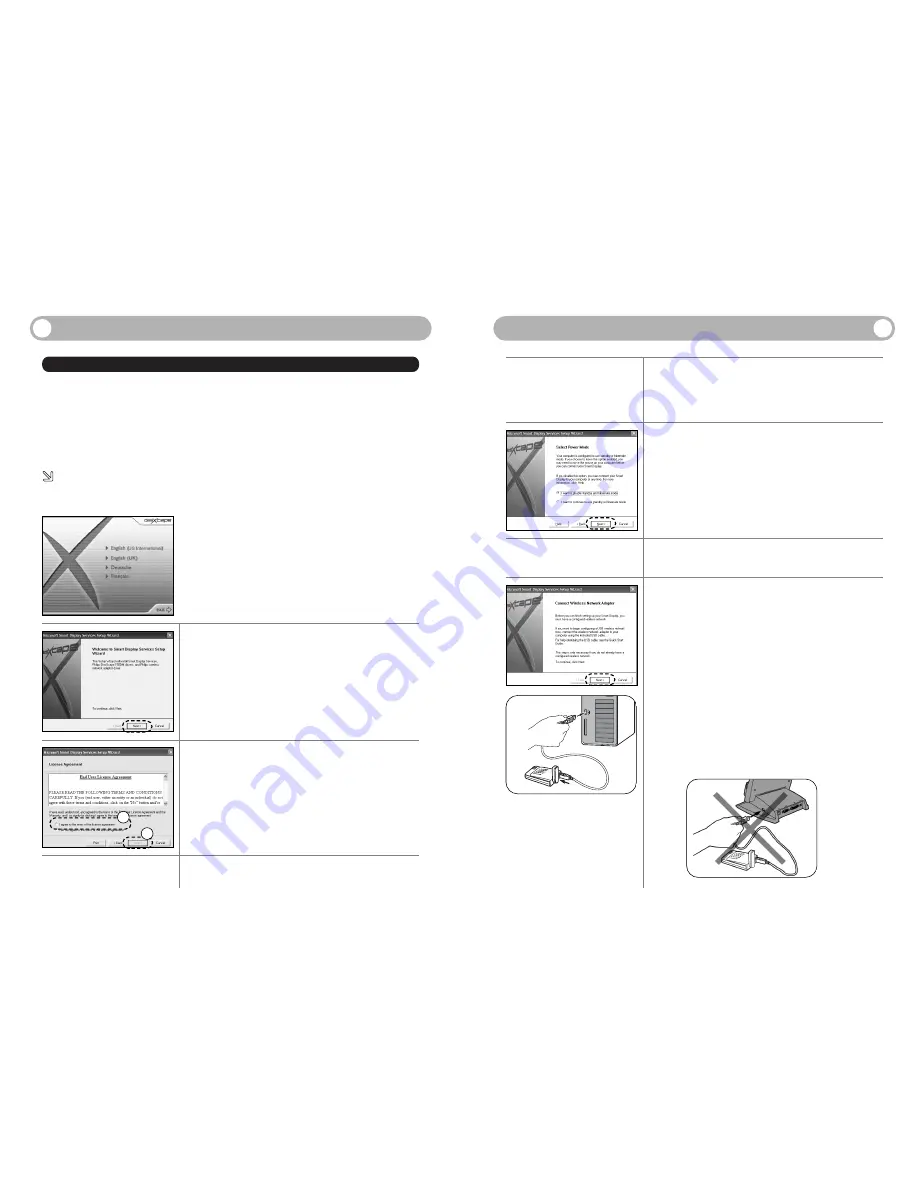
9
10
G
ETTING
S
TARTED
(A Complete Start Guide)
G
ETTING
S
TARTED
(A Complete Start Guide)
Software Setup
This section will guide you through software installation and additional hardware setup procedures
for your DesXcape 150DM.
Insert DesXcape 150DM Setup CD into your computer’s CD-ROM drive. The Setup Wizard will
start automatically.
If the Setup Wizard does not start automatically, you can start it manually by opening Setup.exe from your CD-ROM drive.
Select your CD-ROM drive by opening the Start menu and then choosing My Computer.
Smart Display Services Setup
Below are the sequence of screens and an explanation for each screen.
Step 1: Welcome to Smart Display Services Setup
Wizard
Click
Next
to continue.
Step 2: License Agreement
Click on the
I agree to the terms of the license
agreement
box and then
Next
.
If you do not agree to the terms of the license
agreement, the setup program will end and software
for DesXcape 150DM will not be installed on your
computer.
1
2
yellow end
blue end
yellow end
blue end
Step 3: Enable Remote Desktop
If your computer has already been set to enable Remote
Desktop, this screen will not be displayed.
Click
Next
to continue.
Step 4: Select Power Mode
Click
Next
to continue.
It is highly recommended that you select “I want to disable
standby and hibernate mode” for best experience.
Step 5: DesXcape 150DM Driver Installation
Click
Next
to continue.
Step 6: Connect Wireless Network Adaptor
Connect Philips wireless network adaptor to your
computer by connecting the blue end of the
included USB cable to the Philips wireless net-
work adaptor’s blue socket.Then connect the yel-
low end of the USB cable directly to your com-
puter’s USB port.
(Note:
DO NOT
connect the yellow end to the base station.)
Follow and complete the
Found New Hardware
Wizard
if it pops up.
Ignore and cancel the
Network Setup Wizard
if
it pops up.
Click
Next
to continue.
personal
computer
Please select the language you want for DesXcape 150DM
and rest of the installation process.