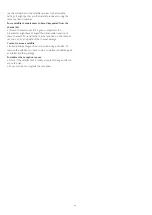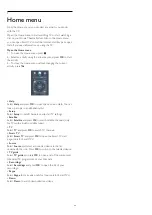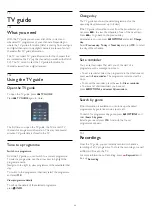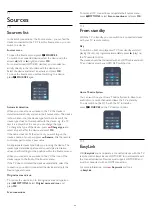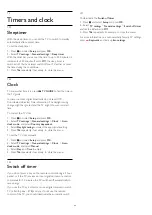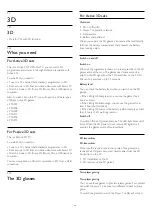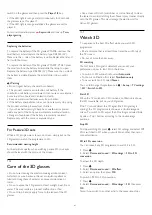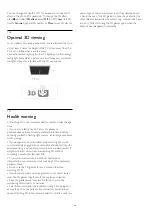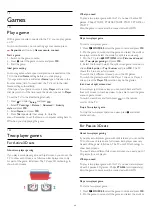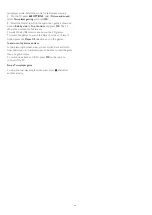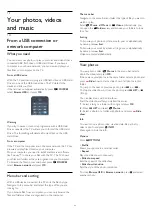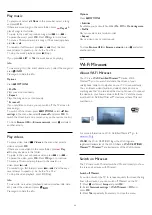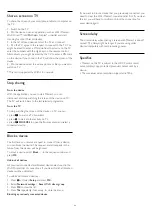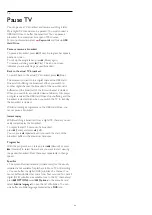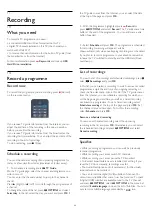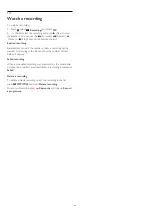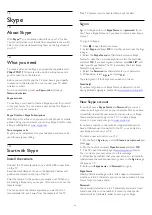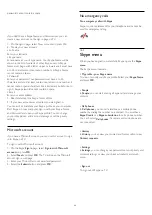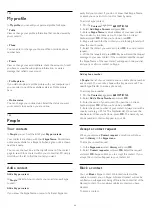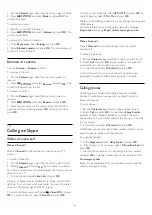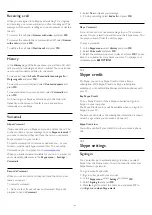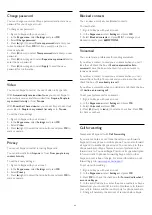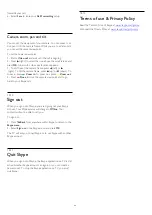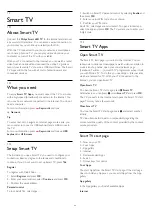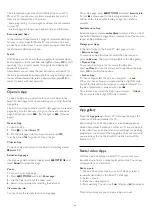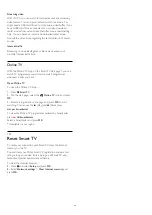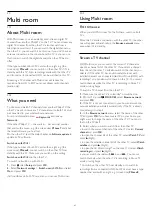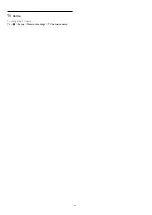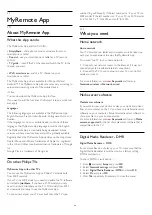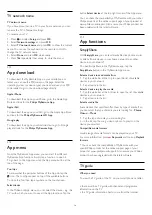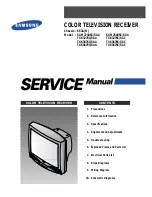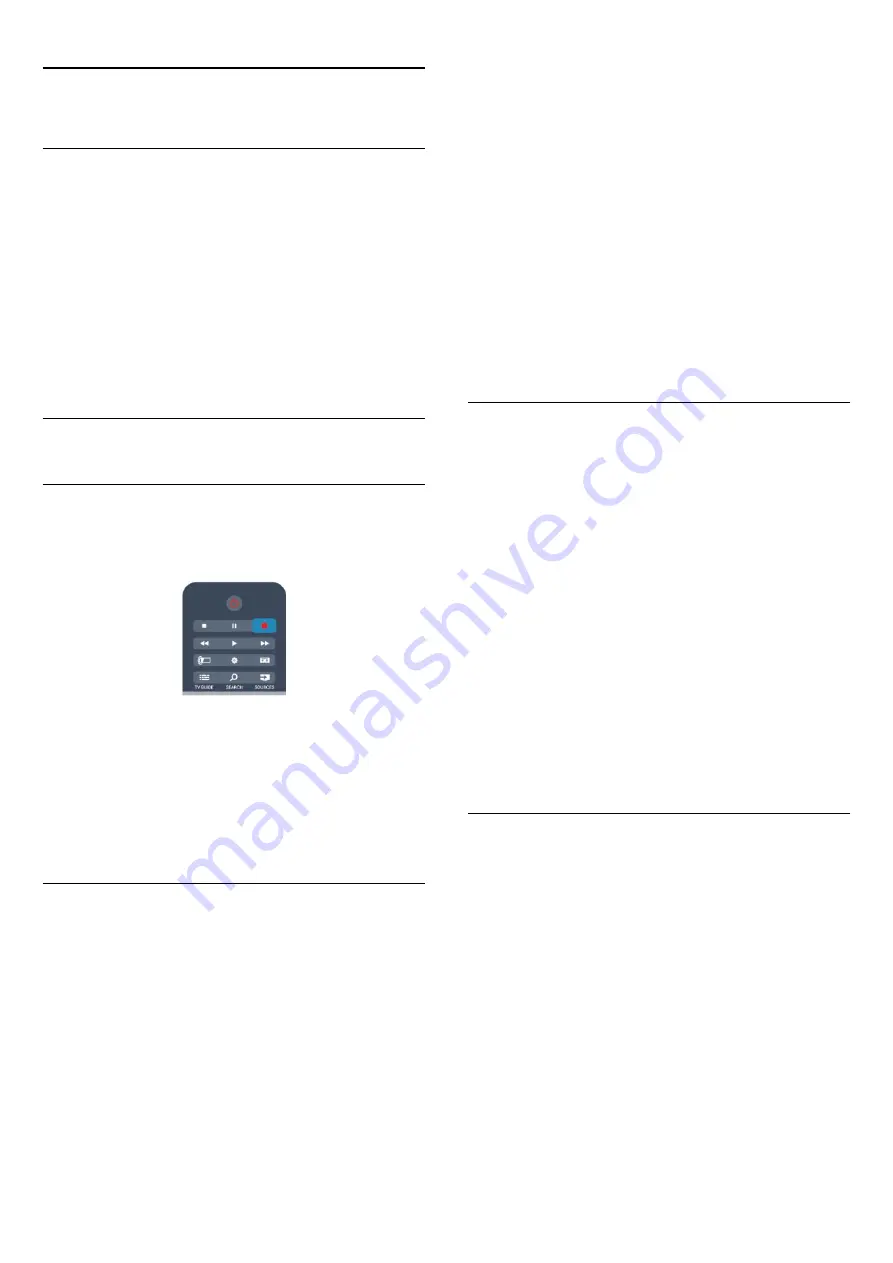
17
Recording
17.1
What you need
To record a TV programme you need . . .
• a connected USB Hard Drive formatted on this TV
• digital TV channels installed on this TV (the channels you
watch with Watch TV)
• to receive channel information for the built-in TV guide (from
the broadcaster or from the Internet)
For more information, press
Keywords
and look up
USB
Hard Drive, installation
.
17.2
Record a programme
Record now
To record the programme you are watching, press
(Record)
on the remote control.
If you receive TV guide information from the Internet, you can
adjust the end time of the recording in the pop-up window
before you confirm the recording.
If you receive TV guide information from the broadcaster, the
recording starts immediately. You can adjust the end time of the
recording in the list of recordings.
To stop recording, press
(Stop).
Schedule a recording
You can schedule a recording of an upcoming programme for
today or a few days from today (maximum of 8 days away).
1 -
To schedule a recording, press
TV Guide
.
On the TV guide page, select the channel and programme you
wish to record.
You can enter the channel number to jump to the channel in
the list.
Press
(Right) or
(Left) to scroll through the programmes of
a channel.
To change the date of the list, press
OPTIONS
and select
Select day
. In the list, select the day you want and press
OK
. If
the TV guide comes from the Internet, you can select the date
at the top of the page and press
OK
.
2 -
With the programme highlighted, press
Record
or
press
OPTIONS
and select
Record
. The TV adds some time
buffer at the end of the programme. You can add some extra
buffer if needed.
3 -
Select
Schedule
and press
OK
. The programme is scheduled
for recording. A warning will appear / will be
shown automatically when overlapping recordings are scheduled.
If you plan to record a programme in your absence, remember
to leave the TV switched to standby and the USB Hard Drive
switched on.
List of recordings
To view the list of recordings and scheduled recordings, press
,
select
Recordings
and press
OK
.
In this list, you can select a recording to watch, remove recorded
programmes, adjust the end time of an ongoing recording or
check the free disk space. Also in this list, if the TV guide comes
from the Internet, you can schedule a recording for which you
set the beginning and end time yourself, as a timed recording
not linked to a programme. To set a timed recording, select
Schedule recording
at the top of the page and press
OK
. Set
the channel, date and time span. To confirm the recording,
select
Schedule
and press
OK
.
Remove a scheduled recording
To remove a scheduled recording, select the upcoming
recording in the list and press
OK
. Alternatively, you can select
the scheduled recording and press
OPTIONS
and select
Cancel recording
.
Specifics
• While recording a programme, you can watch a previously
recorded programme.
• While recording, you cannot switch TV channels.
• While recording, you cannot pause the TV broadcast.
• To Record, broadcasters need a reliable clock setting. If you
reset the TV clock manually, recordings may fail.
• The Audio Description audio (commentary) for the visually
impaired cannot be recorded.
• You can record the digital (DVB) subtitles of channel. You
cannot record subtitles that come from Text services. To check
if digital (DVB) subtitles are available, tune to the TV channel
and press
OPTIONS
, select
OPTIONS
in the menu bar
and select
Subtitle language
to open the list of Subtitles. You can
only record a subtitle language preceded by a
DVB
icon.
55
Содержание 40PFH4509/88
Страница 1: ...Register your product and get support at www philips com welcome User Manual ...
Страница 6: ...In Help press Keywords and look up EasyLink for more information 6 ...
Страница 22: ...22 ...
Страница 68: ...TV name To change the TV name Press Setup Network settings TV network name 68 ...