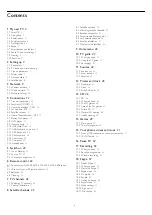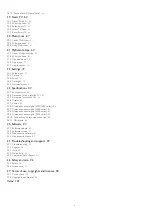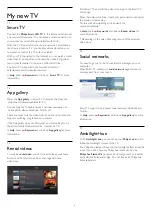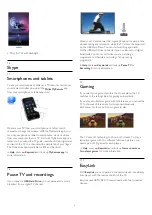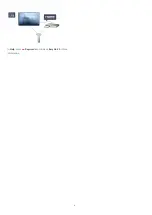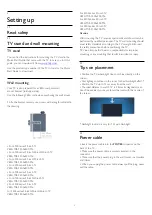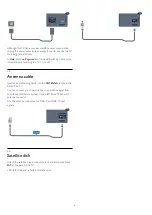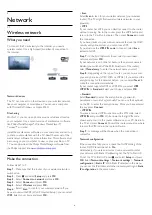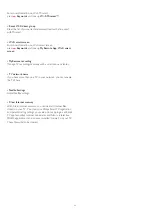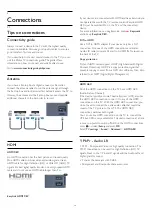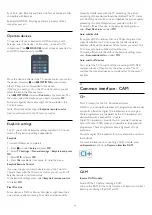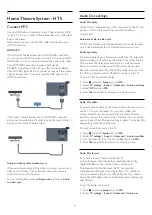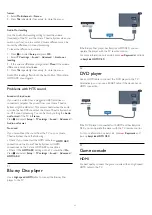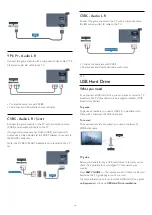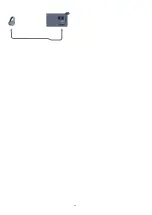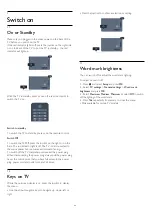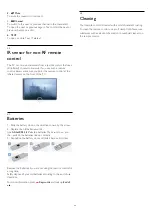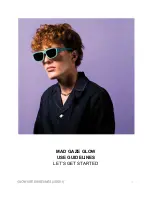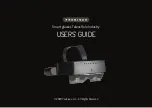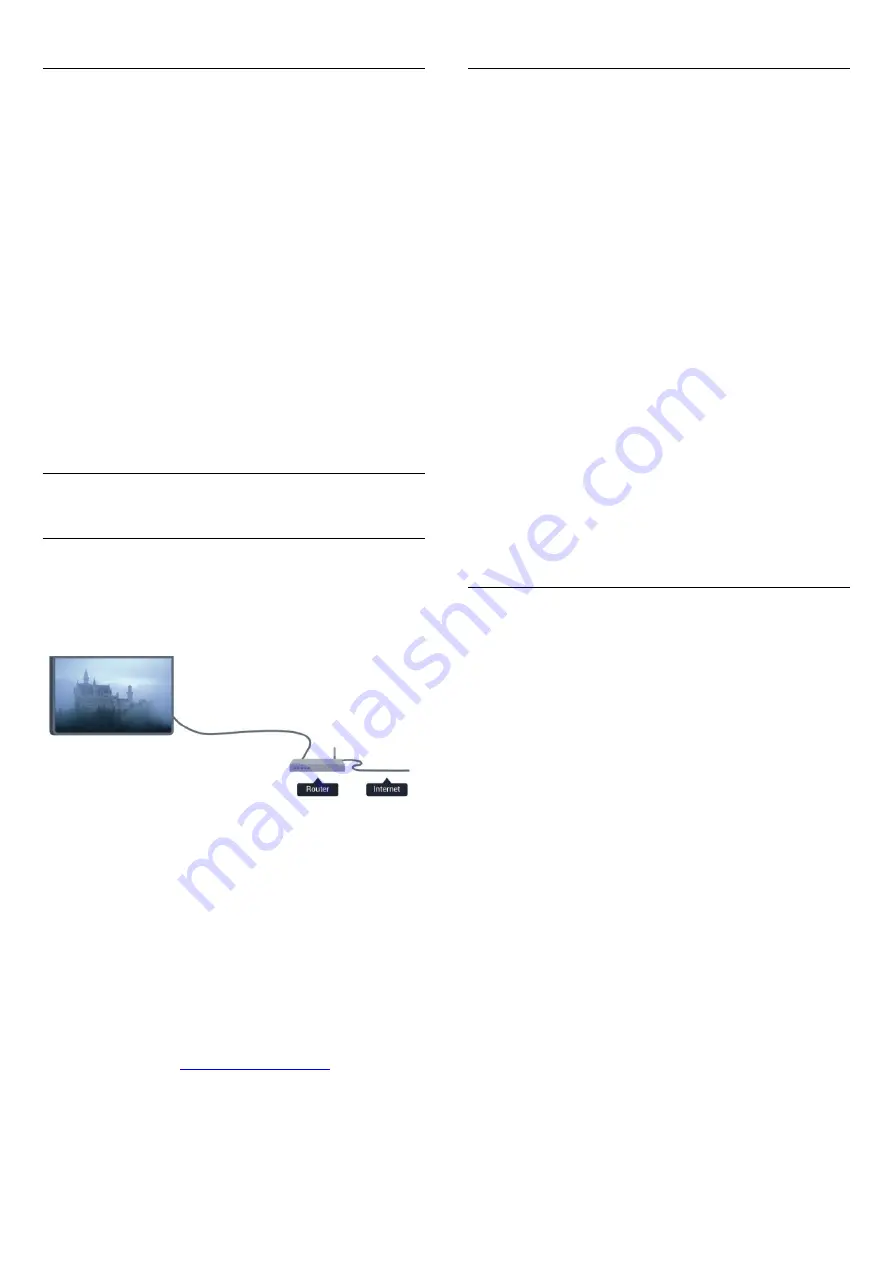
Network problems
Wireless network not found or distorted
• Microwave ovens, DECT phones or other Wi-Fi 802.11b/g/n
devices in your proximity might disturb the wireless network.
• Make sure that the firewalls in your network allow access to
the TV's wireless connection.
• If the wireless network does not work properly in your home,
try the wired network installation.
Internet does not work
• If the connection to the router is OK, check the router
connection to the Internet.
The PC and Internet connection are slow
• Look in your wireless router's user manual for information on
indoor range, transfer rate and other factors of signal quality.
• Use a high-speed (broadband) Internet connection for your
router.
3.2
Wired network
What you need
You need a network
router
to connect the TV to the Internet.
Use a router with a high-speed (broadband) connection to the
Internet.
File sharing
On this TV, you can open photos, music and videos stored on
your computer. Use a recent version of media server software
like Philips MediaManager*, Windows Media Player 11,
Twonky™ or similar.
Install the media server software on your computer and set it up
to share your media files with the TV. Read the manual of the
media server software for more information. This software must
be running on your computer to view or play your files on TV.
* You can download the Philips MediaManager software from
the Philips support site
In
Help
, press
Keywords
and look up
Media server
software, supported
for an overview of supported media server
software.
Connect the router
To connect and setup the router follow steps
1
to
5
.
1 -
Connect the router to the TV with a network cable
(Ethernet cable**).
2 -
Make sure that the router is switched on.
3 -
Press
and select
Setup
and press
OK
.
4 -
Select
Connect to network
and press
OK
.
5 -
Select
Wired
and press
OK
.
The TV constantly searches for the network connection. A
message will be shown when the connection is successful.
Network configuration
If the connection fails, you can check the DHCP setting of the
router. DHCP should be set to
On
.
Alternatively, if you are an advanced user and want to install
your network with static IP addressing, set the TV to Static IP.
To set the TV to Static IP, press
and select
Setup
and
press
OK
.
Select
Network settings
>
Network settings
>
Network
configuration
>
Static IP
. With Static IP selected in the menu,
you can set the IP address and other necessary settings in
Static
IP configuration
in the same menu.
**To fulfill EMC regulations, use a shielded FTP Cat. 5E Ethernet
cable.
3.3
Network settings
To open the Network settings . . .
1 -
Press
and select
Setup
and press
OK
.
2 -
Select
Network settings
and press
OK
.
•
View network settings
All current network settings are shown here. The IP and MAC
address, signal strength, speed, encryption method, etc.
•
Network settings
- Network type
Sets the network to Wired or Wireless.
- Network configuration
Sets the network configuration to DHCP or Static IP.
•
Wi-Fi media playback
To receive multimedia files from smartphones or tablets, set the
DMR to On.
•
Static IP configuration
If Static IP is selected in Network Settings menu, you can set all
necessary static IP settings here.
•
Wi-Fi Miracast
10
Содержание 40PFH4509/88
Страница 1: ...Register your product and get support at www philips com welcome User Manual ...
Страница 6: ...In Help press Keywords and look up EasyLink for more information 6 ...
Страница 22: ...22 ...
Страница 68: ...TV name To change the TV name Press Setup Network settings TV network name 68 ...