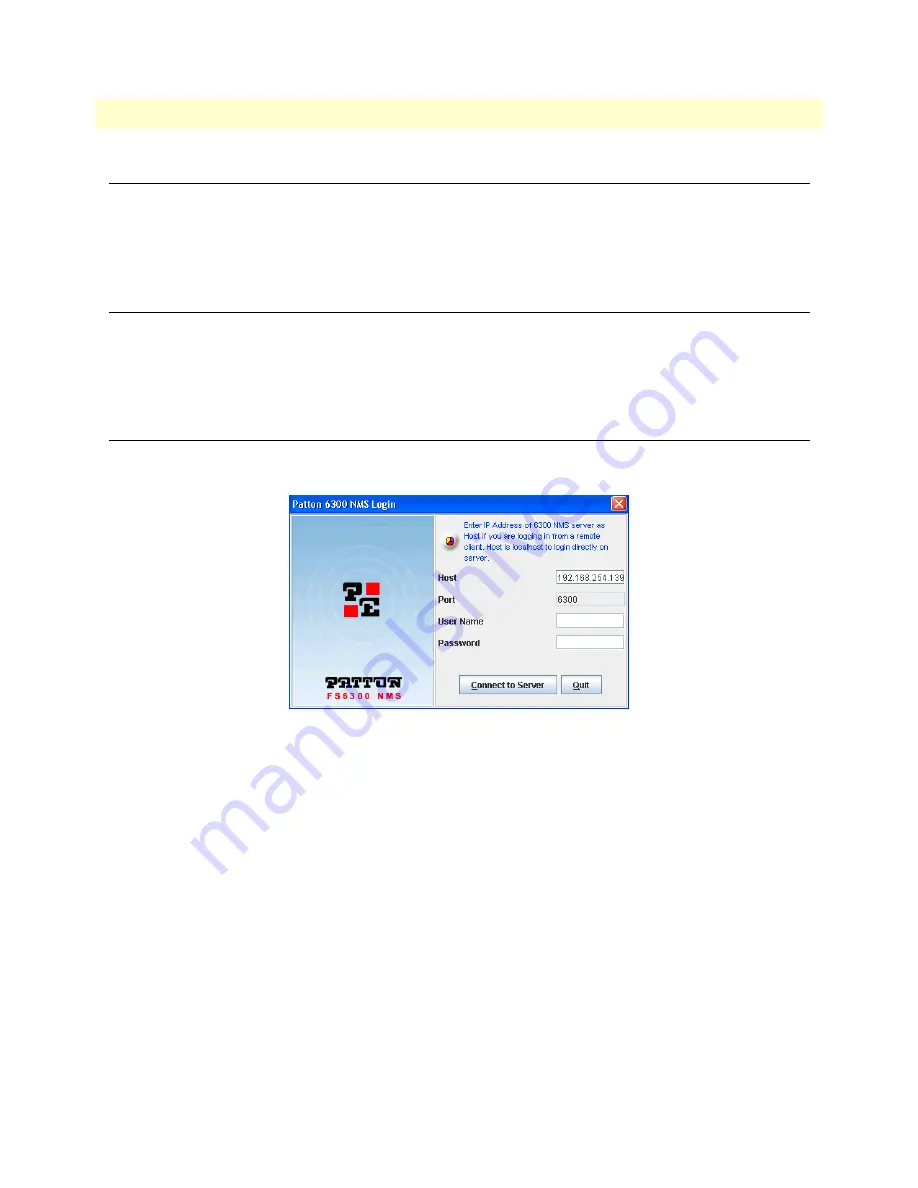
Bringing up the NMS Server from Linux
16
FS6300 NMS Administrator’s Reference Guide
1 • Managing System Operations
Bringing up the NMS Server from Linux
To start the server, from the
/opt/FS6300/Server/<release #>
directory, double-click on the
WebNM-
SLauncher.sh
file to open the launcher.
To start and stop the server, in the splash screen window, right-click
on the
Start 6300 NMS Server
icon and select
Run
. To initialize the database, right-click on the
Reintialize
6300 NMS
icon and select
Run
, then acknowledge the confirmation request in the pop-up window.
Bringing up the NMS Client from Windows XP
The NMS Windows Remote Application Client (WRAC) is the primary client for the FS6300 NMS. It is rec-
ommended that you use the WRAC. You can launch the WRAC by double-clicking on the
WebNM-
SLauncher.bat
icon on the desktop. In the resulting splash screen window, right-click on the client icon and
select
Run
. Then, enter the authentication information in the FS6300 NMS Authentication dialog box.
Logging into the Client
The FS6300 NMS Authentication box is displayed to provide an authenticated access to the FS6300 NMS.
Enter a valid user name and password to access the Application Client.
Figure 1. Logging in to the application client
1.
In the
Host
field, enter
localhost
for the server address if you are logging in directly to the server. If you are
logging in from the WRAC, enter the
IP address
of the NMS server.
2.
Enter the
User ID
assigned to you in the User ID field. If you do not have a User ID, contact your system
administrator. For unconfigured systems, the default User ID is
superuser.
3.
Enter the password assigned to you in the
Password
field. To learn how to configure your password, see
“Configuring Your Password”
on page 17. For unconfigured systems, the default password is
superuser
.
4.
Click
Connect to Server
.
The splash screen with a progress bar displys until the Application Client has completely loaded.






























