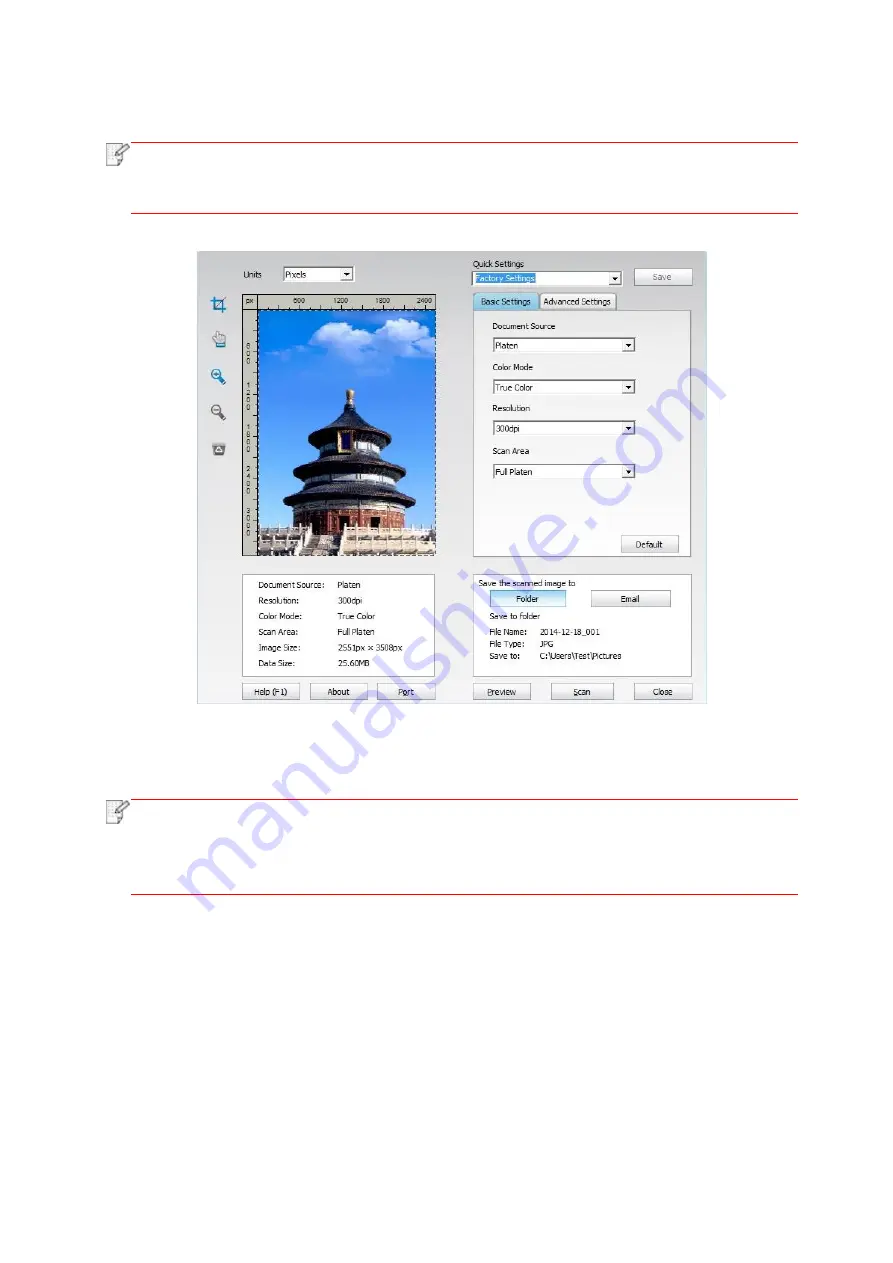
100
2. The prompt window is shown as below:
Note:
• This product supports ADF Auto Two-Sided Scanning. If you need to scan two-sided
documents, select the
“Document Feeder (Auto Two-sided)” option at the “Document
Source” in the following interface.
3. Set Scan in the right list. Click "Scan" on the bottom right corner and start scan.
Note:
• Images scanned by Pantum scanning application software support six file types: BMP,
JPG, TIF, PDF, PNG and OFD.
• You may click "Help (F1)" to open the help document of the scanning application to learn
more scanning setting information.
This product complies with the TWAIN and Windows Image Application (WIA) standard. If using
the application which supports TWAIN and WIA standard, users can use the scan function and
directly scan the images to the open application. The handbook requires Office Software (Word
and Excel) and Photoshop ,for example, to show the operation.
Содержание BM5100 Series
Страница 125: ...110 3 After the window pops up click on Scan 4 Click on Open Scanner and the scan window will pop up...
Страница 150: ...135 6 Open the auto feed tray and wipe the pickup roller gently with dry lint cloth...
Страница 163: ...148 2 Gently pull the jammed paper out 3 Install paper tray...
Страница 166: ...151 1 Open the front cover and then remove the laser toner cartridge along the guide rail 2 Open the rear cover...
Страница 167: ...152 3 Open the fuser door using the handles on both sides 4 Gently pull the jammed paper out...
Страница 173: ...158 13 1 5 Paper jam of auto feed tray 1 Pull out the automatic tray 2 Gently pull the jammed paper out...
Страница 192: ......






























