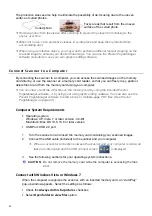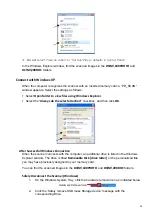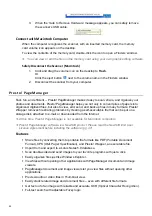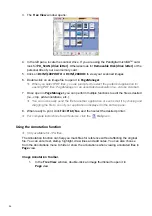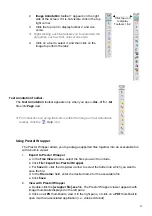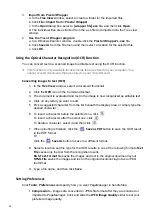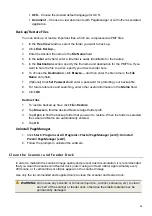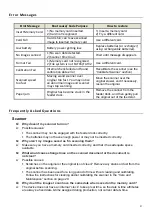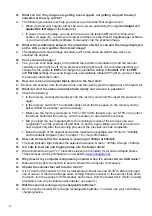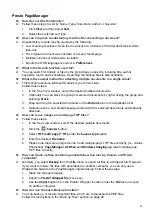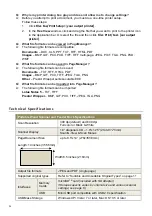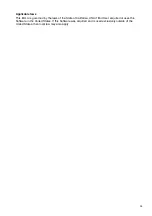36
PARTS: For a period of one (1) year from the date of purchase, if this product is found to be defective,
Pandigital will supply at no cost, new or rebuilt replacement parts, at its option, at no charge. After this
one (1) year period, parts will be charged for on a case by case basis. Modifications not approved by the
party responsible for compliance could void user’s authority to operate the equipment.
This warranty does not cover: (1) customer instruction, installation or setup; (2) cosmetic damage or
damage due to accident, misuse, abuse or negligence; (3) commercial use of the product; (4)
modification of any part of the product; (5) damage due to improper operation, improper maintenance, or
connection to an improper power supply; (6) loss of data, regardless of value or format, that may result
through proper and/or improper use of the product; (7) damage due to an attempted repair of the
product by anyone other than a facility authorized by Pandigital to service the product; (8) consumables
(such as fuses and batteries).
This warranty is valid only in the United States.
The product must be accompanied by a copy of the original retail purchase receipt. If no proof of
purchase is attached, the warranty will not be honored and repair costs will be charged. This warranty is
only valid with written documentation detailing the complaint attached to the outside or inside of the
carton. This warranty is invalid if the factory applied serial number has been altered and or removed
from the product.
This warranty does not provide protection for the loss of data, regardless of format. Pandigital reserves
the right to modify and design this product without prior notice, written or otherwise.
To obtain warranty service, you must deliver the product freight prepaid in either its original packaging or
packaging affording an equal degree of protection, plus proof of purchase.
Repair or replacement as provided under this warranty is the exclusive remedy of the consumer.
Pandigital, its parent company, affiliates or subsidiaries, shall not be liable for any incidental or
consequential damages for breach of any expressed or implied warranty on this product. Except to the
extent prohibited by applicable law, any implied warranty of merchantability or fitness for a particular
purpose on this product is limited in duration to the duration of this warranty.
Some states do not allow the exclusion or limitation of incidental or consequential damages, or allow
limitation on how long an implied warranty lasts, so the above limitations or exclusions may not apply.
This warranty gives you specific legal rights, and you may have other rights, which vary from state to
state.
All content included on the Pandigital website as well as Pandigital products, including pre-loaded
demonstration images, digital media, digital cookbooks, text, graphics, logos, designs, photographs,
button icons, images, audio/video clips, digital downloads, data compilations, and software, is the
property of Pandigital or its suppliers and is protected by United States and international copyright laws
or other intellectual property laws and treaties. Said content shall not be reproduced or used without
express written permission from Pandigital and its suppliers respectively.
Use of this product constitutes acceptance of these terms and conditions of warranty.
For Customer Support, contact us through our website: www.pandigital.net.
Disclaimer
Pandigital makes no representations or warranties, either expressed or implied, with respect to the
contents of this publication. Pandigital reserves the right to revise this publication and to make
changes from time to time in the contents thereof without obligation to notify any person of such
revision or changes.
Copyright
Pandigital © 2011. All rights reserved. No part of this publication may be reproduced, transmitted,
transcribed, stored in a retrieval system or translated into any language or computer language, in
any form or by any means, electronic, mechanical, magnetic, optical, chemical, manual or
otherwise, without the prior written permission of Pandigital. Brand names, product names, and
trademarks used in this publication are the properties of their respective owners.