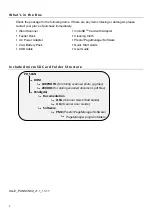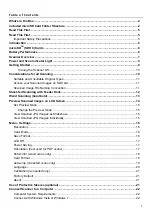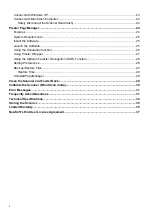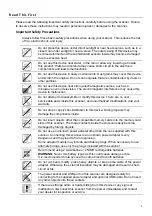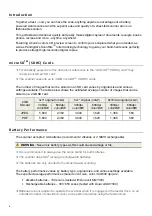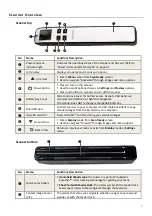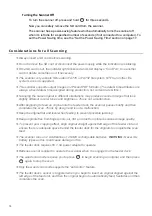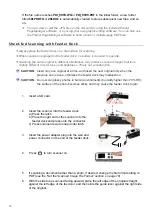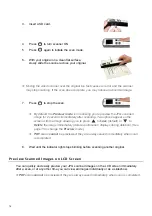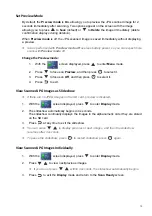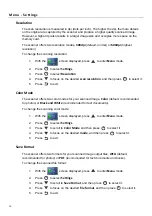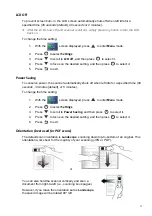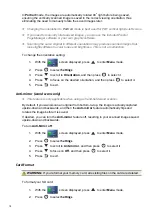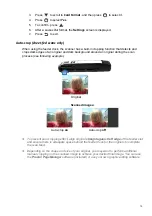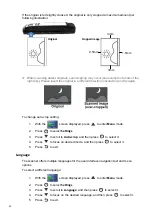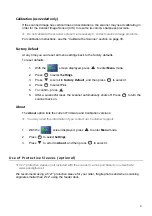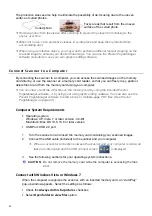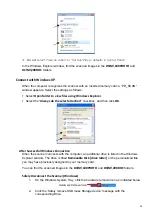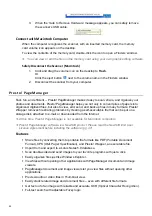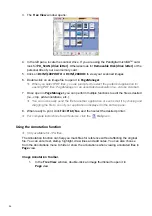11
Suitable and Unsuitable Original Types
Suitable for Wand Scanning
The scanner used as a wand scanner
(without the feeder dock)
is designed to obtain
the best scanning results with photo and document originals up to 8.5”x14” size.
Suitable for Feeder Dock
The scanner used with the feeder dock is designed to obtain the best scanning results
with the following types of originals:
Photos and documents (3”x5”, 4”x6”, 5”x7”, 8”x14”)
Business cards (standard 3.5”x2” (8.9x5cm) or larger)
Unsuitable for Feeder Dock
Do not use
the following types of originals for scanning in the feeder dock, otherwise
the feeder dock may malfunction or cause the original to jam in the slot.
Originals thicker than 1.0mm
Originals with either side shorter than 55mm
Originals with lots of black or dark colors
Originals with dark colors surrounding the edges
Printed media (newspapers, magazines, etc.)
Soft and thin materials (thin paper, cloth, etc.)
Originals that
exceed
the maximum acceptable size, 8.5”x14”.
Access your Scanned Images on SD Card
You can use the included
Presto! PageManager
software to view and print your scanned
images
(see
Presto! PageManager
on page 24)
, or use Windows Explorer or Mac Finder
window to locate and open your scanned images, and then use a graphic program of your
choice to view, edit and print.
Remove the SD card from the scanner and connect it to a card reader attached to your
computer. Use a Windows Explorer or Mac Finder window to locate your scanned image
files.
OR
With the SD card inserted in the scanner, connect the scanner to your computer via the USB
cable. Your computer recognizes the scanner as a Removable Disk. If you have the
Pandigital SD card inserted, the volume title is
PD_SCAN
. Use a Windows Explorer or Mac
Finder window to locate your scanned image files.
Scanned Image File Naming Convention
After your first scans, folders titled
DCIM\100PHOTO
(JPG files)
and
DCIM\200DOC
files)
are added to the SD card file structure, and the scanned images are saved in the
applicable folder.
Each scanned image is given a file name with the prefix
PDI_
followed by a 4- digit
sequential number in the order the images are stored.
For example,
PDI_0001.JPG
,
PDI_0002.JPG or PDI_0001.PDF
,
PDI_0002.PDF
, etc.