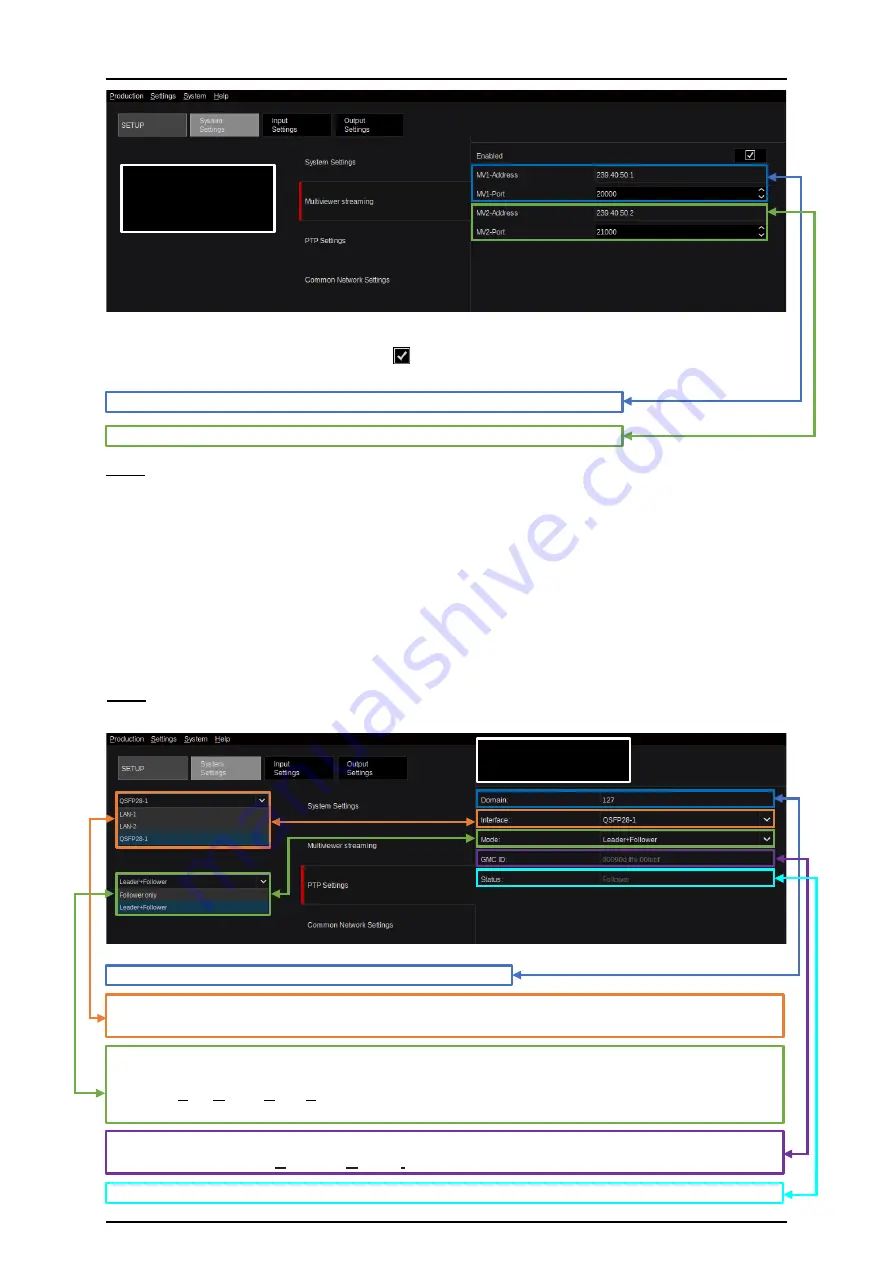
85
“Multiviewer streaming” in general can be enabled or disabled for the streams available in the GUI “Live
View” tab using the designated check box (Picture 3.3.9.1.5). See also section “3.3.5.1 Live View”
on page 56 in this manual.
Note:
- Please make a difference of 2 or more digits between MV1-Port and MV2-Port (e.g., 50000 and 50002).
- Changing a setting here requires restarting Kairos Creator in order to monitor “Live View.”
- It takes approximately 30 seconds until streaming video can be seen after Kairos Creator boots.
- If “Live View” is not displayed, please check the Windows Firewall setting of the PC and make sure
inbound rules for Kairos Creator are enabled.
When “Multiviewer streaming” is set up and enabled (Picture 3.3.9.1.5) the actual Kairos Core IP
address (LAN1 from Picture 3.3.9.1.7) can be used in, for example, “VLC media Player” when selecting
“Media,” going to “Open Network Stream,” and entering into the “Network”-tab:
http://192.168.40.50:1234/multiviewers/0/sdp
for Multiviewer-1
http://192.168.40.50:1234/multiviewers/1/sdp
for Multiviewer-2
“MV1-Address” and “MV1-Port” address the stream for Multiviewer-1 output.
“MV2-Address” and “MV2-Port” address the stream for Multiviewer-2 output.
The “Domain” settings define the appropriate PTP-Network.
“Interface” determines where the physical PTP connection to the KAIROS-Core is derived from
(“QSFP28-1” in this case). The selection also contains “LAN-1” and “LAN-2” Gb-LAN connectors.
PTP synchronization can be forced to be always in a “Follower” position (such as a Camera or Server
video source). When in “ Follower” mode, various devices will negotiate over “BMCA”-
protocol (Best-Master-Clock-Algorithm) which device will take the “Leader” position in the PTP-
Network.
“GMC ID” defines the “EUI-64” clock identifier of the grandmaster clock (including manufacturer and
model). EUI-64 =
64-Bit Extended Unique Identifier.
“Status” shows the actual Kairos PTP-behavior regarding “ Follower” or “Follower” only mode.
Picture 3.3.9.1.5
Multiviewer
Streaming
PTP Settings
Picture 3.3.9.1.5
Note:
Multiple instances of “VLC media Player” can run in parallel on the same Kairos Creator GUI (or
on any other computer within the network) in order to monitor MV-1 & MV-2 simultaneously.






























