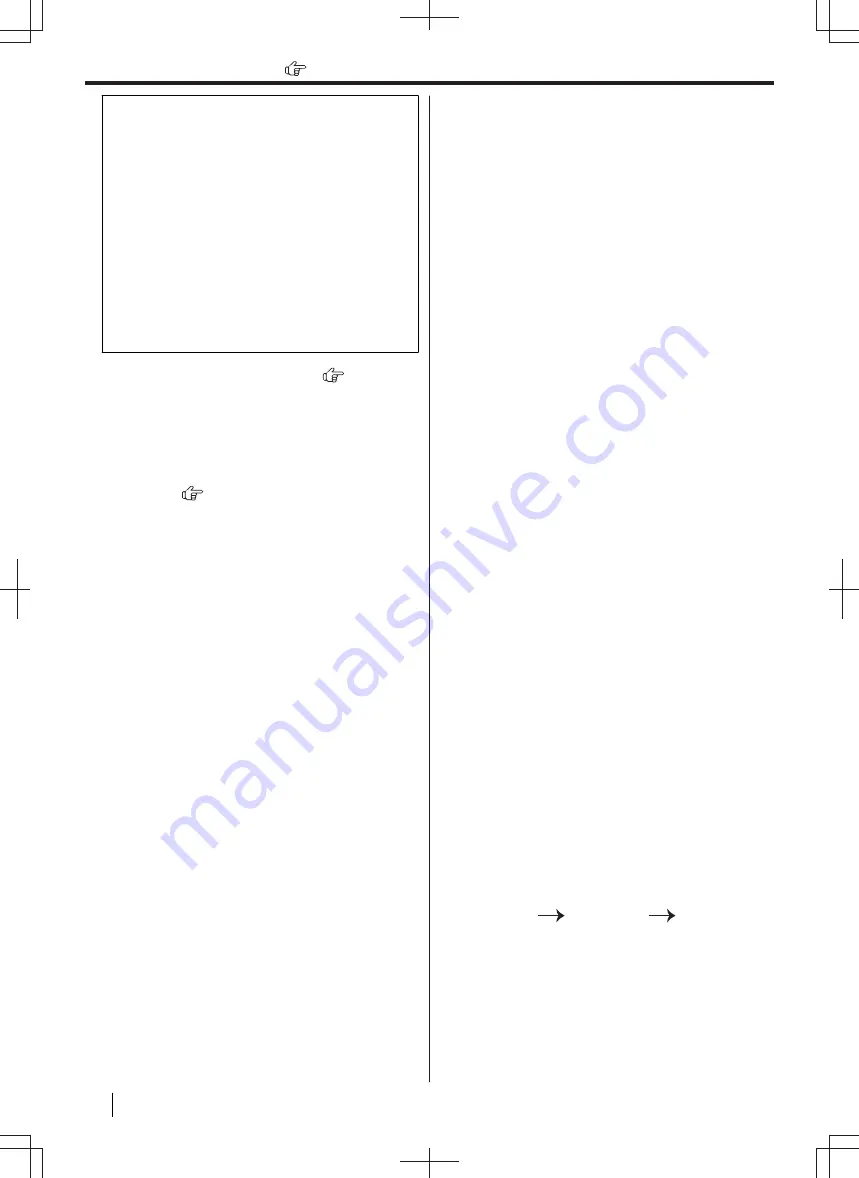
Important notice
When installing using a USB cable connection, a
message may appear during the software
installation. This is normal and the software will
not cause any difficulties with your operating
system. You can continue the installation with no
problem. This kind of message is displayed:
•
For Windows XP users
“The software you are installing for this
hardware has not passed Windows Logo
testing to verify its compatibility with Windows
XP.”
•
For Windows Vista/Windows 7/Windows 8/
Windows 10 users
“Would you like to install this device software?”
2.8.3 Wireless LAN connection
Note
• It is recommended to connect the unit to the
wireless network before installation.
For information about configuring wireless LAN
settings, please refer to "2.6 Wireless LAN
settings
If the unit has already been connected to the
wireless network
1.
[
Easy Installation (Wireless LAN)
]
2.
Select [
Already set up wireless LAN
].
• The installation will start automatically.
3.
When the setup program starts, follow the on-
screen instructions.
• Easy Print Utility and Device Monitor will also
be installed.
4.
The [
Select a Network Device
] dialogue box
appears.
1.
Check [
Select from the search list
] and
select the unit from the list.
• If the name of the desired unit is not
displayed on the list, and the IP address
for the unit has been assigned, check
[
Direct input
] and enter the IP address.
2.
[
Next
]
3.
Click [
Install
], then follow the on-screen
instructions.
If the unit has not been connected to the wireless
network yet
1.
[
Easy Installation (Wireless LAN)
]
2.
Select [
Not yet set up wireless LAN
].
• The installation will start automatically.
Important
•
The USB cable is required for
configuring wireless LAN settings.
Wireless LAN settings can be
configured by using the wireless LAN
setting tool after installing it via USB
connection.
3.
When the setup program starts, follow the on-
screen instructions.
• Easy Print Utility and Device Monitor will also
be installed.
4.
The [
Connect Device
] dialogue box appears.
1.
Connect the unit to a computer with the
USB cable, then click [
Next
].
• If the unit is connected to your computer,
the model name will be automatically
detected.
2.
Click [
Install
], then follow the on-screen
instructions.
5.
When Wireless LAN Setting tool is launched,
follow the on-screen instructions to configure the
wireless LAN settings.
2.8.4 Other information
To view or install the operating instructions data
1.
Start Windows and insert the supplied CD-ROM
into your CD-ROM drive.
2.
Click [
Operating Instructions
], then follow the
on-screen instructions to view or install the
operating instructions in PDF format.
• Adobe
®
Reader
®
is required to view the
operating instructions.
Note
• If you install the operating instructions, you can
view it anytime by clicking [
Help
] on the Multi-
Function Station launcher.
To use another unit with the computer
You need to add the printer driver for each unit, as
follows.
1.
Start Windows and insert the supplied CD-ROM
into your CD-ROM drive.
2.
[
Modify
]
[
Add Driver
]
[
Add Multi-
Function Station Driver
]. Then follow the on-
screen instructions.
Note
• You cannot connect more than one unit to the
same computer at the same time (USB
connection only).
2.8.3 Wireless LAN connection
34
Operating Instructions
Содержание DP-MB500 series
Страница 175: ... Press STOP to clear the message 12 2 Document jams Automatic document feeder Operating Instructions 175 ...
Страница 185: ...ITU T No 1 Test Chart 14 1 Specifications Operating Instructions 185 ...
Страница 198: ...Note 198 Operating Instructions ...
Страница 199: ...Note Operating Instructions 199 ...
Страница 200: ...PNQX7872ZA D1215KU0 Panasonic System Networks Co Ltd 2016 ...






























