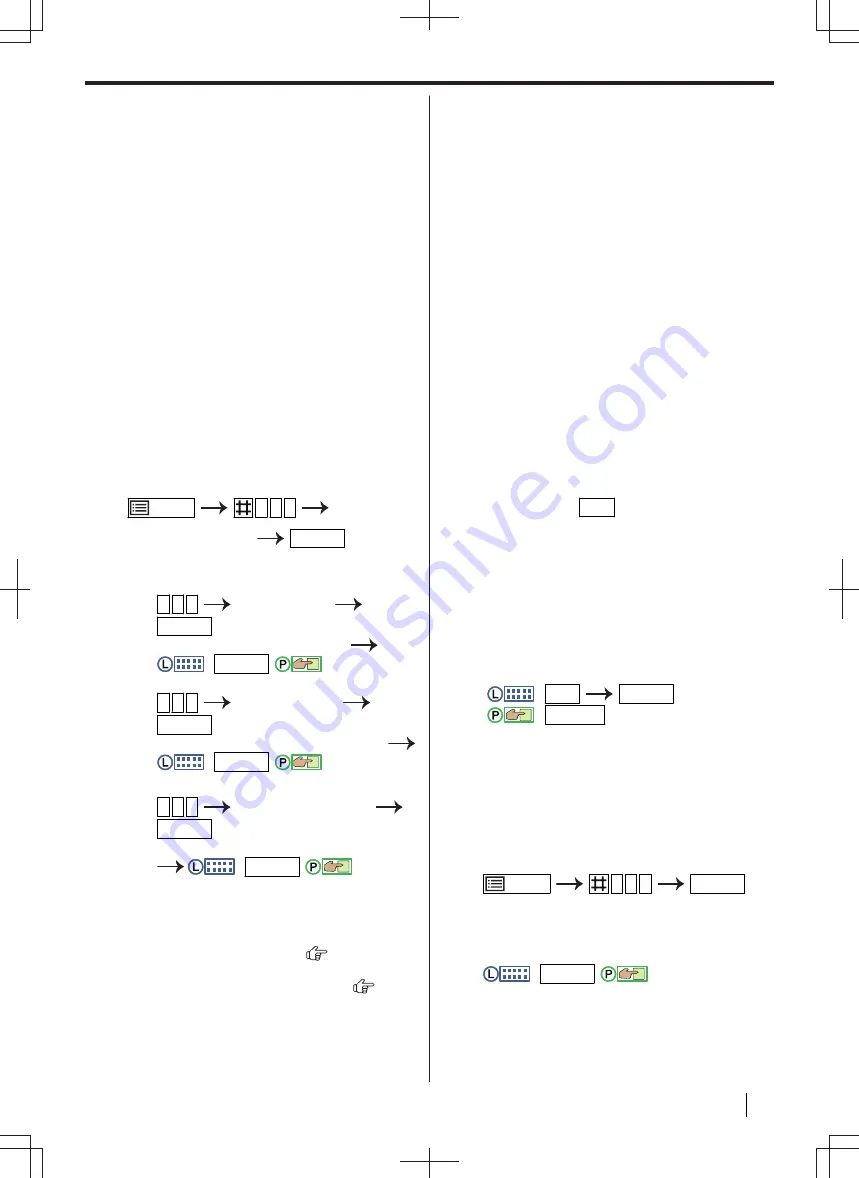
Protocol) address, subnet mask, and default
gateway to the unit.
1.
After connecting the LAN cable to the unit and
the computer, turn the power switch ON.
• The IP address, subnet mask, and default
gateway will be set automatically.
2.
Install Multi-Function Station on the computer
that you want to use it with. See page 33 for
details.
Note
• You can connect two or more units and assign
IP addresses automatically with a DHCP
server, but we recommend assigning static IP
addresses manually for each unit to avoid
network access and configuration troubles.
2.5.2 Setting up manually
When your network administrator does not manage
the network with a DHCP server, you need to assign
an IP address, subnet mask, and default gateway
manually.
1.
/MENU
5 0 0
"
DHCP
"
2.
Select
"
DISABLED
"
.
OK/SET
3.
Set each item.
For the IP address:
1.
5 0 1
"
IP ADDRESS
"
OK/SET
2.
Enter the IP address of the unit.
:
OK/SET
/
:
"
OK
"
For the subnet mask:
1.
5 0 2
"
SUBNET MASK
"
OK/SET
2.
Enter the subnet mask of the network.
:
OK/SET
/
:
"
OK
"
For the default gateway:
1.
5 0 3
"
DEFAULT GATEWAY
"
OK/SET
2.
Enter the default gateway of the network.
:
OK/SET
/
:
"
OK
"
4.
Install Multi-Function Station on the computer
that you want to use it with. See page 33 for
details.
*1
For 2-line LCD models only. (
)
2.6 Wireless LAN settings
Important
•
When configuring wireless LAN settings,
confirm that the unit is located within
operational range of your wireless access
point.
•
Depending on the type of wireless access
point, select the appropriate way to connect
the unit and access point.
–
Access point is WPS compatible (with a
WPS button)
–
Access point is WPS compatible (without
a WPS button)
–
Access point is not WPS compatible
•
It is also possible to configure wireless LAN
settings when installing the driver
regardless of the type of wireless access
point or whether there is a WPS button
(page 33).
•
For wireless security settings, refer to the
operating instructions of your wireless
router and other wireless products, etc.
2.6.1 WPS compatible access point (with a
WPS button)
1.
Press the WPS button on your wireless access
point.
2.
Press and hold
WPS
on the unit until the LED
starts blinking.
• Perform step 2 within 1 minute of performing
• The LED blinks while connecting. When the
connection is complete, the LED stops
blinking and turns on.
Note
• To display the status of the wireless access
point
:
WPS
OK/SET
:
Wireless
(displayed on the home
screen)
2.6.2 WPS compatible access point (without
a WPS button)
Important
•
Make sure the LAN mode setting is set to
"WIRELESS"
beforehand (feature #580).
1.
/MENU
5 8 3
OK/SET
• The PIN code of the unit is displayed.
2.
Register the PIN code to your wireless access
point.
3.
:
OK/SET
/
:
"
OK
"
• Perform step 3 within 1 minute of performing
• The LED blinks while connecting. When the
connection is complete, the LED stops
blinking and turns on.
2.5.2 Setting up manually
Operating Instructions
31
Содержание DP-MB500 series
Страница 175: ... Press STOP to clear the message 12 2 Document jams Automatic document feeder Operating Instructions 175 ...
Страница 185: ...ITU T No 1 Test Chart 14 1 Specifications Operating Instructions 185 ...
Страница 198: ...Note 198 Operating Instructions ...
Страница 199: ...Note Operating Instructions 199 ...
Страница 200: ...PNQX7872ZA D1215KU0 Panasonic System Networks Co Ltd 2016 ...






























