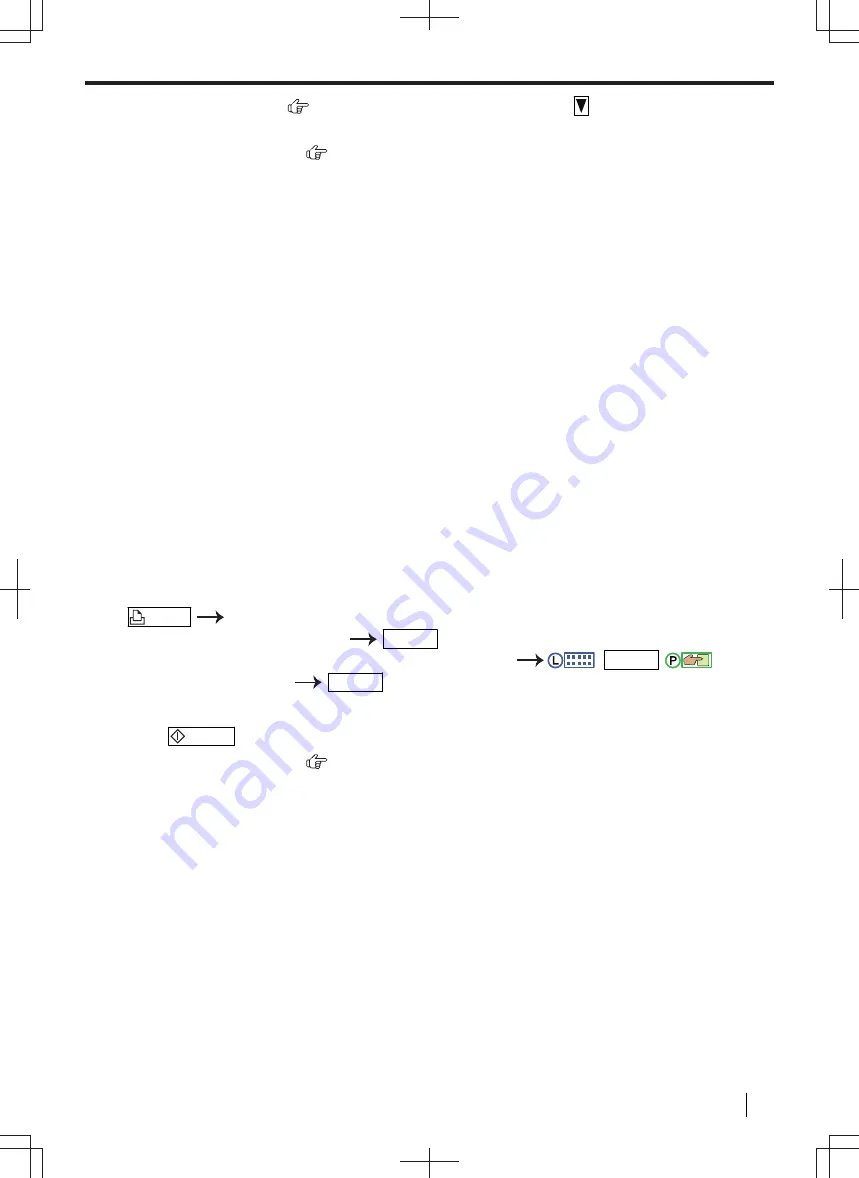
For 2-line LCD models (
): Password will be displayed after pressing
.
• When the connection is complete,
"
CONNECTED
"
will be displayed.
*1
For 2-line LCD models only. (
)
10.7 Secure Print
You can assign a password for printing from your computer. This feature enables you to control when the print
starts so that your confidential or sensitive documents will not be open for viewing or taken away.
1.
Open the document you want to print.
2.
Select [
] from the menu.
3.
Select the unit's name as the active printer.
4.
Click [
Preferences
], then click the [
Job Type
] tab.
5.
Select [
Secure Print
].
• You can enter a desired job name in [
Job Name
], up to 15 characters. If not entered, the application itself
will assign the job a name.
6.
Click [
OK
].
7.
Click [
].
• The dialogue box to assign a password will be displayed only at the first time. Enter the desired 4-digit
password, and then click [
OK
].
Note
• The print job manager icon is displayed in the task tray. Click this icon to start the application that can
manage printing jobs.
To print the secured documents from the unit
1.
"
SECURE PRINT
"
2.
Select the desired computer's name.
OK/SET
3.
Enter the secure print password you assigned on your computer.
:
OK/SET
/
:
"
OK
"
4.
Select the desired print job.
OK/SET
• To select multiple print jobs, repeat this step.
• If your computer is not active, jobs are not displayed.
5.
Press
/START
to start printing.
*1
For 2-line LCD models only. (
)
Note
• If you forget the password in step 3, delete all print jobs using your computer, assign a new password, then
start printing again.
10.8 Proof Print
When printing multiple copies of a document, this feature allows you to print only the first copy to check the print
result. If the first copy is printed correctly, you can then continue to print the remaining document.
Note
• This feature is not available when using the PCL, PS or XPS printer drivers.
1.
Open the document you want to print.
2.
Select [
] from the menu.
3.
Select the unit's name as the active printer.
4.
Click [
Preferences
], then click the [
Job Type
] tab.
10.7 Secure Print
Operating Instructions
141
Содержание DP-MB500 series
Страница 175: ... Press STOP to clear the message 12 2 Document jams Automatic document feeder Operating Instructions 175 ...
Страница 185: ...ITU T No 1 Test Chart 14 1 Specifications Operating Instructions 185 ...
Страница 198: ...Note 198 Operating Instructions ...
Страница 199: ...Note Operating Instructions 199 ...
Страница 200: ...PNQX7872ZA D1215KU0 Panasonic System Networks Co Ltd 2016 ...






























