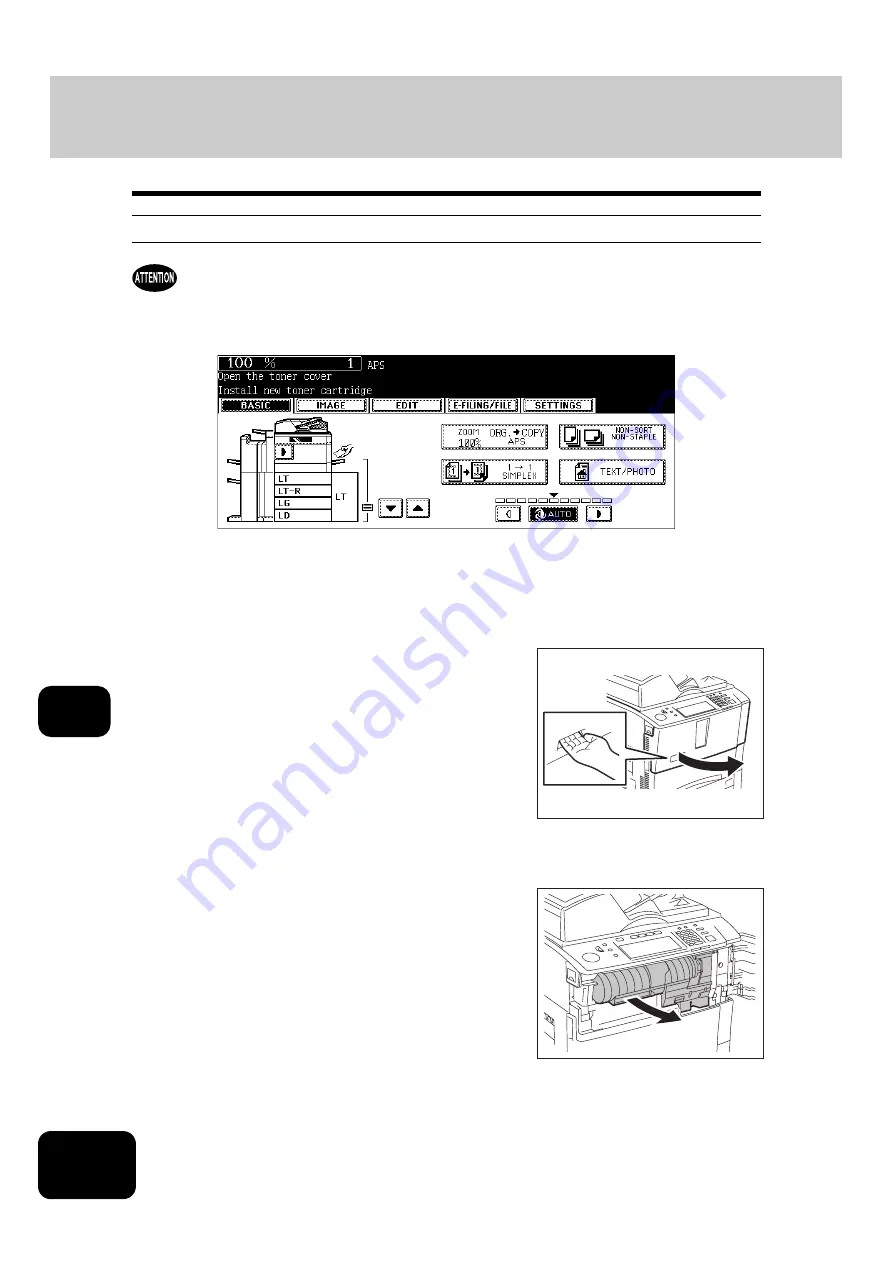
262
9. BLINKING GRAPHIC SYMBOLS
9
3. Toner-Related Symbols
Toner cover symbol
Never attempt to incinerate toner cartridges. This could cause an explosion. Do not dispose of used toner
cartridges. Contact your service representative.
When the toner cartridge runs out of toner, the toner cover symbol blinks, and the above message
appears.
Approx. 2000 sheets of copy are available after the toner cover symbol starts blinking. Also the toner car-
tridge can be replaced during the copy process while the toner cover symbol is blinking.
Replace the toner cartridge according to the following procedure.
1
Insert your fingers in the access on the
front and open the toner cover.
2
Pull the toner cartridge holder toward
you.
Содержание DP-7240
Страница 6: ...4 CONTENTS Cont ...
Страница 73: ...71 3 2 Press the APS button 4 Press the START button ...
Страница 109: ...107 4 4 IMAGE ADJUSTMENT 1 Background Adjustment 108 2 Sharpness 109 ...
Страница 112: ...4 110 4 IMAGE ADJUSTMENT ...
Страница 119: ...117 5 4 Press the ENTER button Set Book type original 2 sided copy P 100 in duplex copying as well ...
Страница 151: ...149 5 5 Press the ENTER button Select other copy modes as required 6 Press the START button ...
Страница 153: ...151 5 5 Press the ENTER button Select other copy modes as required 6 Press the START button ...
Страница 178: ...176 6 e FILING 3 Changing Data of User Boxes Cont 6 7 Press the ENTER button The box settings are updated ...
Страница 192: ...6 190 6 e FILING ...
Страница 222: ...7 220 7 TEMPLATE ...
Страница 260: ...8 258 8 JOB STATUS ...
Страница 291: ...289 10 3 Press the GENERAL button 4 Press the TONER NEAR EMPTY DETECTION button 5 Press the YES button ...
Страница 315: ...313 11 11 MAINTENANCE 1 Daily Inspection 314 2 Simple Troubleshooting 315 ...
Страница 320: ...11 318 11 MAINTENANCE ...
Страница 335: ......






























