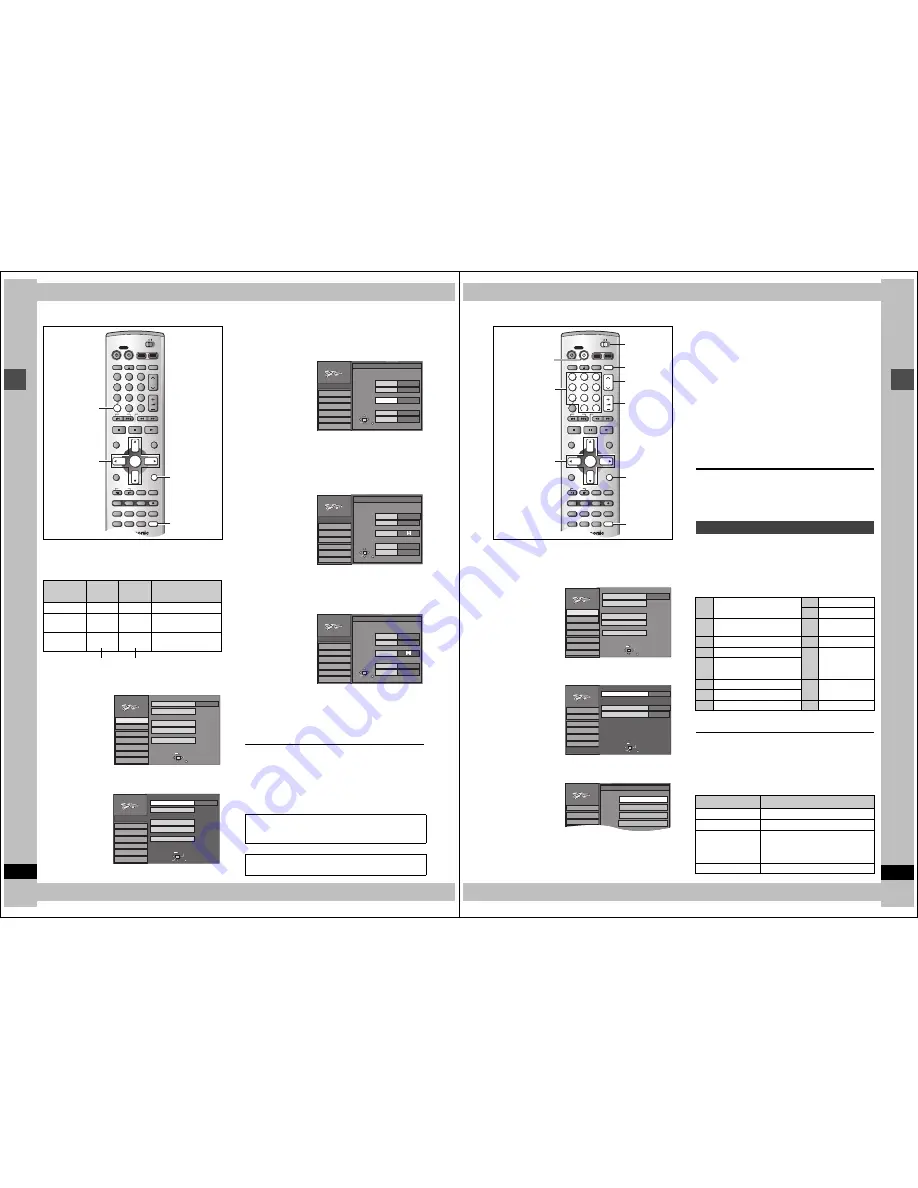
8
RQT6984
Setting
up
STEP
4
VCR Plus
i
guide channel settings
Set these guide channels so you can use VCR Plus
i
codes for
timer recording. Before starting the settings, prepare a chart show-
ing the channels, station names, and guide channels.
e.g.,
1
Press [SETUP] to show the menus.
2
Press [
3
,
4
] to select “Channel” and
press [
1
].
3
Press [
3
,
4
] to select “VCR Plus
r
CH Setting” and press [ENTER].
e.g., when the current antenna system is CATV.
4
Press [
3
,
4
] to select the guide
channel you want to set and press
[
1
].
When selecting the guide channel, press and hold [
3
,
4
] to
scroll the screen up and down.
5
Press [
3
,
4
] to select the channel
corresponding to the guide channel
and press [
2
].
To delete a number, press [CANCEL].
Repeat steps 4 and 5 as necessary.
6
Press [ENTER].
The “Channel” screen reappears.
To return to the previous screen
Press [RETURN].
When you are finished
Press [SETUP].
Station
name
Guide
channel
Channel
number
Channel setting
(in step 5)
CBS
04
04
Unnecessary
HBO
33
15
Enter channel 15 next
to Guide Channel 33.
Nickelodeon
38
20
Enter channel 20 next
to Guide Channel 38.
DVD
TV
INPUT SELECT
VCR Plus+ OPEN/CLOSE
TV/VIDEO
CH
VOLUME
SKIP
DIRECT NAVIGATOR
PLAY LIST
TOP MENU
ENTER
MENU
FUNCTIONS
RETURN
STOP
PAUSE
PLAY/x1.3
SLOW/SEARCH
CANCEL
1
2
3
DVD
TV
4
5
6
7
8
9
0
100
FRAME
CM SKIP TIME SLIP
ERASE
REC
PROG/CHECK ADD/DLT
DUBBING REC MODE
STATUS
MARKER
AUDIO
SETUP
DISPLAY
POSITION
MEMORY
POWER
3
,
4
,
2
,
1
ENTER
CANCEL
RETURN
SETUP
HDD
DVD
Look up the guide channels
for the stations in magazines.
Write down all the stations you
can receive.
TAB
SELECT
Antenna System
Auto Channel Setting
Channel Caption
Preset Channel Caption
Manual Channel Caption
VCR Plus
i
CH Setting
CATV
Channel
SETUP
RETURN
Set Up
Disc
Video
Audio
Display
TV Screen
TAB
SELECT
Antenna System
Auto Channel Setting
Channel Caption
Preset Channel Caption
Manual Channel Caption
VCR Plus
i
CH Setting
CATV
RETURN
Set Up
Disc
Video
Audio
Display
TV Screen
ENTER
Channel
SETUP
VCR Plus
i
and PlusCode are registered trademarks of Gem-
star Development Corporation. The VCR Plus
i
system is manu-
factured under license from Gemstar Development Corporation.
Pats. 5,307,173; 5,335,079; 4,908,713; 4,751,578; and
4,706,121
SETUP
Set Up
Disc
Video
Audio
Display
TV Screen
ENTER
VCR Plus
i
CH Setting
Guide Channel CATV Channel
---
---
125
1
---
---
RETURN
2
3
SELECT
Channel
ENTER
VCR Plus
i
CH Setting
Guide Channel CATV Channel
---
4
5
6
---
---
RETURN
7
8
---
---
SELECT
SETUP
Channel
Set Up
Disc
Video
Audio
Display
TV Screen
ENTER
VCR Plus
i
CH Setting
Guide Channel CATV Channel
---
4
5
6
---
---
RETURN
7
8
12
---
SELECT
SETUP
Channel
Set Up
Disc
Video
Audio
Display
TV Screen
9
RQT6984
Setting
up
STEP
5
Set up to match your television
Change the settings if your television is:
≥
Progressive
– Read your television’s operating instructions for details.
≥
Widescreen (16:9 aspect ratio)
1
Press [SETUP] to show the menus.
2
Press [
3
,
4
] to select “TV Screen”
and press [
1
].
3
Press [
3
,
4
] to select “TV Type” and
press [ENTER].
4
Press [
3
,
4
] to select the item and
press [ENTER].
≥
If you select a progressive output (480P) item, select Video
in the on-screen menu and set “Transfer” to suit the material
(
➜
page 41).
To return to the previous screen
Press [RETURN].
When you are finished
Press [SETUP].
∫
Regarding Progressive Television Picture
Progressive image aspect (height to width ratio) is set at a standard
16:9. DVD-Video which has been set at 16:9 will be displayed cor-
rectly. However, 4:3 video material will be stretched to the right and
left when displayed.
≥
To view the picture at the right aspect
– For televisions that allow the aspect of progressive images to
be adjusted, use the function provided on the television and
adjust as necessary.
– For televisions which do not allow the aspect of progressive
images to be adjusted, please set “Progressive” to “OFF”
(
➜
page 41).
[Note]
≥
If the unit is connected to the TV through VIDEO OUT or S-
VIDEO OUT, output will be interlace only (even if you select pro-
gressive output).
≥
When progressive output is on, closed captions cannot be dis-
played.
You can control televisions by entering the remote control code.
Press and hold [
Í
, POWER TV] and enter the
two-digit code with the numbered buttons.
e.g., 01: press [0]
➜
[1].
Code No. and Manufacturer
≥
Test by turning on the television and changing channels. Repeat
the procedure until you find the code that allows correct operation.
[Note]
If your television brand is not listed or if the code listed for your tele-
vision does not allow control of your television, this remote control
is not compatible with your television.
∫
Operation
Point the remote control at the television.
DVD
TV
INPUT SELECT
VCR Plus+ OPEN/CLOSE
TV/VIDEO
CH
VOLUME
SKIP
DIRECT NAVIGATOR
PLAY LIST
TOP MENU
ENTER
MENU
FUNCTIONS
RETURN
STOP
PAUSE
PLAY/x1.3
SLOW/SEARCH
CANCEL
1
2
3
DVD
TV
4
5
6
7
8
9
0
100
FRAME
CM SKIP TIME SLIP
ERASE
REC
PROG/CHECK ADD/DLT
DUBBING REC MODE
STATUS
MARKER
AUDIO
SETUP
DISPLAY
POSITION
MEMORY
POWER
Í
, POWER TV
3
,
4
,
2
,
1
ENTER
W
,
X
, CH
TV/VIDEO
DVD, TV
r
,
s
, VOLUME
RETURN
SETUP
HDD
DVD
Numbered
buttons
TAB
SELECT
Antenna System
Auto Channel Setting
Channel Caption
Preset Channel Caption
Manual Channel Caption
VCR Plus
i
CH Setting
CATV
Channel
SETUP
RETURN
Set Up
Disc
Video
Audio
Display
TV Screen
TAB
SELECT
4:3 TV Settings for DVD-Video
TV mode(4:3)
Letterbox
Pan&Scan
SETUP
RETURN
Set Up
Disc
Video
Audio
Display
TV Screen
4:3 TV Settings for DVD-RAM
TV Type
ENTER
Channel
4:3 (480I)
SETUP
Set Up
Disc
Video
TV Type
Aspect 4:3 & 480I
Aspect 4:3 & 480P
Channel
Aspect 16:9 & 480P
Aspect 16:9 & 480I
Television operation
01
Panasonic/National QUASAR
11
JVC
02
12
HITACHI
03
MAGNAVOX SYLVANIA
PHILIPS (RC-5)
13
MITSUBISHI
04
ZENITH
14
SAMSUNG
05
THOMSON RCA GE
15
GOLDSTAR/LG
06
SHARP
16
07
17
08
SONY
18
SAMSUNG
09
TOSHIBA
19
10
SANYO FISHER
–
Operation
Button
On and off
[
Í
, POWER TV]
Video input mode
[TV/VIDEO]
Channels
(Switch [DVD, TV] to “TV”.)
[
W
,
X
, CH] or
Numbered buttons
e.g., Channel “5”: [0]
➜
[5]
Volume
[
r
,
s
, VOLUME]




















