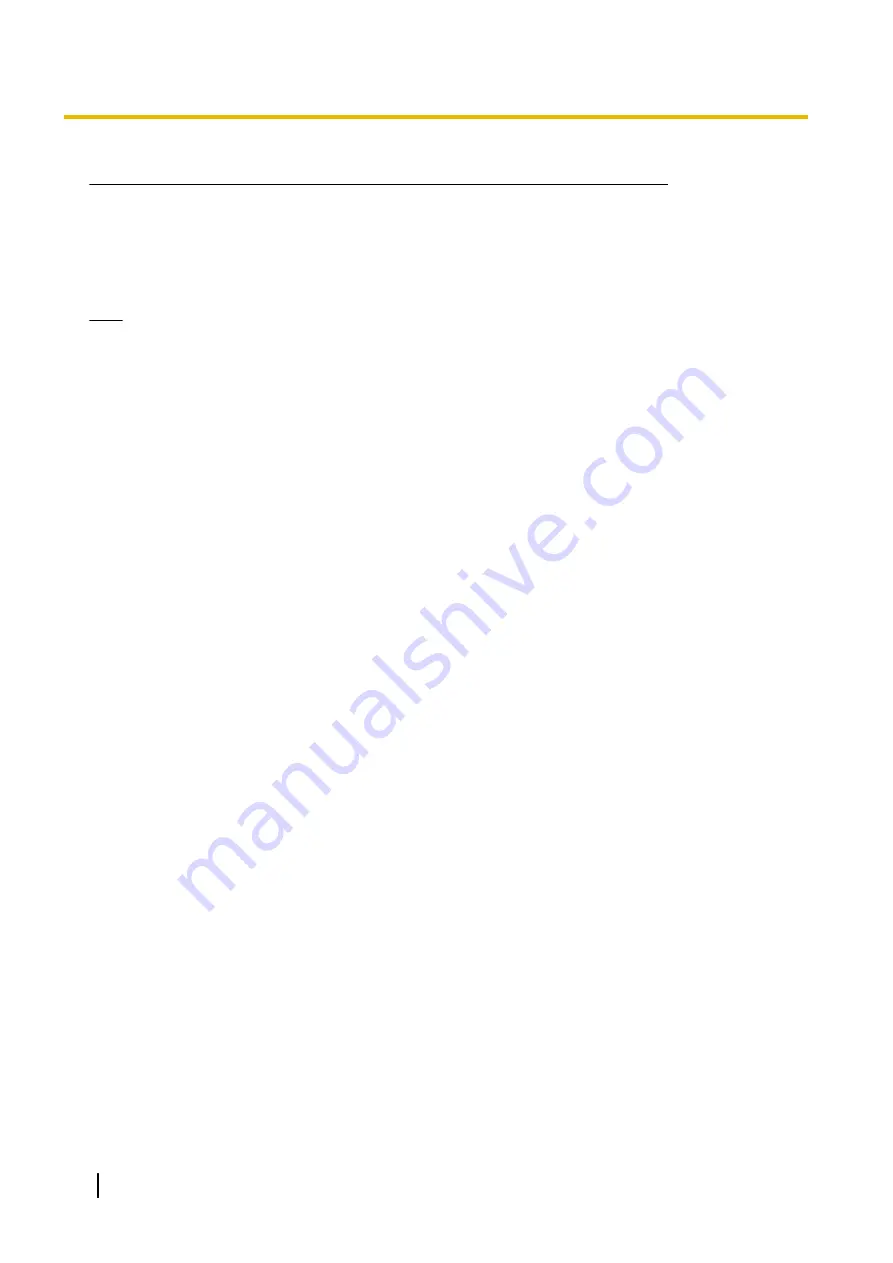
N.
*1
Overlays are displayed only if they are configured for the camera (see Page 159). For other cameras, overlays cannot be displayed
if the other cameras do not support the overlay feature.
*2
The audio controls displayed for other cameras depend on the audio features supported by the other cameras.
*3
If the camera does not support detection notification sounds, this feature is not available.
*4
If the camera does not support pan and tilt features, this feature is not available.
*5
When viewing images at 192
´
144 pixel resolution, status overlay is not displayed.
Note
General Information
•
When viewing images on the multi camera page, the maximum image resolution available is 320
´
240.
•
When [16 Screens] is selected as the number of cameras displayed, all images are displayed in
192
´
144 pixel resolution, images are displayed as still images, and the audio controls are not
displayed.
•
The ActiveX zoom feature (see 1.2.5 Zooming) is available when viewing video images.
•
H.264 or MPEG-4 images displayed on the multi camera page are streamed using the HTTP protocol.
•
If a camera configured for the multi camera page is configured to not allow access from guest users,
an authentication dialog will be displayed for that camera. You will need to enter a valid user name and
password in order to view images from that camera.
•
If a camera displayed on the multi camera page is configured to not allow general users or guest users
to access certain features (audio, pan/tilt, etc.), those features are not available and their corresponding
buttons or controls will not be displayed.
•
The image refresh rate may vary depending on network conditions, PC performance, the number of
people accessing the cameras, and the type of objects being viewed.
•
When viewing video images, we recommend connecting the cameras using an Ethernet switching hub
instead of a repeater hub to improve image refresh rate.
•
As a general guideline, about 3 to 4 Mbps of bandwidth are required to display 4 camera images. If
you do not have enough bandwidth, the refresh rate may decrease when viewing MJPEG images and
image quality may deteriorate when viewing H.264 or MPEG-4 images.
•
If audio features are disabled for the camera (see Page 144) or for certain users (see Page 152 or
Page 155), the listen buttons may be displayed, but the audio features cannot be used.
•
If you register a camera that does not support H.264 to the multi camera page of a camera that supports
H.264, only MJPEG images from the camera that does not support H.264 can be viewed.
•
If you register a camera that supports H.264 to the multi camera page of a camera that does not support
H.264, only MJPEG images from the camera that supports H.264 can be viewed.
Related settings
•
The default settings for [Refresh Rate] and [Resolution] that are used each time the multi camera page
is accessed can be changed (see Page 159).
•
Image quality for MJPEG and still images cannot be changed directly on the multi camera page. This
setting is determined on the [Image Display] page (see Page 159).
•
To reduce data traffic when other users are accessing the camera, you can configure the camera to
automatically switch from displaying video images to still images. Set the [Video Display Time] for
general users (see Page 152) and for guest users (see Page 155).
•
When the refresh rate is too slow, you may be able to improve the refresh rate by limiting the bandwidth
(see Page 113 or Page 190).
When a camera image is not displayed
•
Confirm the settings on the multi camera setup page (see Page 163).
46
Operating Instructions
1.3 Viewing Multiple Camera Images
Содержание BL-C210 Series
Страница 122: ...4 Click Certificate Error in the address bar then click View certificates 122 Operating Instructions 5 2 HTTPS Settings ...
Страница 124: ...6 After the wizard is displayed click Next 124 Operating Instructions 5 2 HTTPS Settings ...
Страница 126: ...9 Click Next 126 Operating Instructions 5 2 HTTPS Settings ...
Страница 127: ...10 Click Finish Operating Instructions 127 5 2 HTTPS Settings ...
Страница 131: ...6 Click Finish 7 Click Yes Operating Instructions 131 5 2 HTTPS Settings ...
Страница 196: ...3 Click the Connections tab then click LAN Settings 196 Operating Instructions 11 1 Proxy Server Settings ...






























