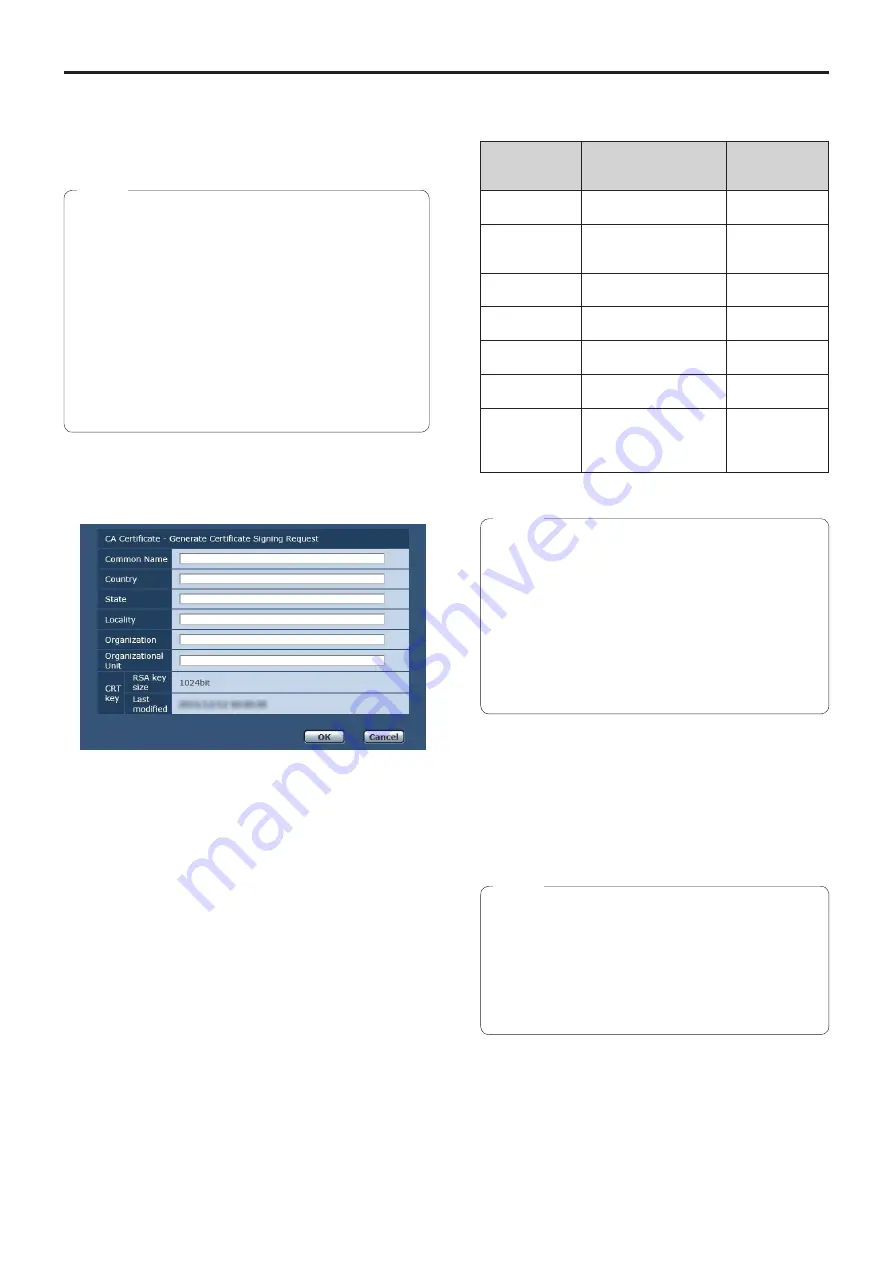
114
Web screen configurations
(continued)
Generating a Certificate Signing
Request (CSR)
[CA Certificate ‑ Generate Certificate
Signing Request]
●
A certificate signing request (CSR) cannot be
generated if a CRT key has not been generated.
●
To generate a certificate signing request (CSR),
perform the following settings in advance in the web
browser Internet options. Perform the following settings
in the [Security] tab (accessed from [Tools] in the menu
bar - [Internet Options] - [Security]).
•
Register the camera as a [Trusted Site].
•
In [Level Customize], go to [File Download] from
[Download] and set to [Enable].
•
In [Level Customize], go to [Automatically Display
Dialog when Downloading File] from [Download]
and set to [Enable].
Notes
1.
Click the [Execute] button in [CA Certificate ‑
Generate Certificate Signing Request].
The [CA Certificate - Generate Certificate Signing
Request] dialog is displayed.
2.
Input information relating to the certificate to be
generated.
Items to be entered are as follows.
Item
Description
Maximum
number of
characters
Common Name
Inputs the camera
address or host name.
64 half-size
characters
Country
Inputs the country code.
2 half-size
characters:
country code
State
Inputs the name of the
state.
128 half-size
characters
Locality
Inputs the name of the
city.
128 half-size
characters
Organization
Inputs the name of the
organization.
64 half-size
characters
Organizational
Unit
Inputs the name of the
organizational unit.
64 half-size
characters
CRT key
Displays the size of the
current CRT key and the
date and time generation
was completed.
—
●
When using a server certificate, the information to
be input must be in accordance with the demands of
the Certificate Authority (CA), which will be applied
to.
●
Characters that can be input for [Common Name],
[Country], [State], [Locality], [Organization],
[Organizational Unit] are 0 to 9 (half-size
characters), A to Z (half-size characters), a to z
(half-size characters), and the following half-size
symbols: -. _ , + / ( ).
Notes
3.
Click the [OK] button after inputting the address.
The [Save As] dialog is displayed.
4.
In the [Save As] dialog, assign a file name to the
Certificate Signing Request (CSR) and save it in
personal computer.
Apply to the Certificate Authority (CA) using the saved
Certificate Signing Request (CSR).
●
A server certificate is issued for both the generated
Certificate Signing Request (CSR) and CRT key.
The issued server certificate can no longer be
used when generating/updating the CRT key after
applying to the Certificate Authority (CA).
●
The Certificate Signing Request (CSR) generated
by this unit is in a PEM format.
Notes






























