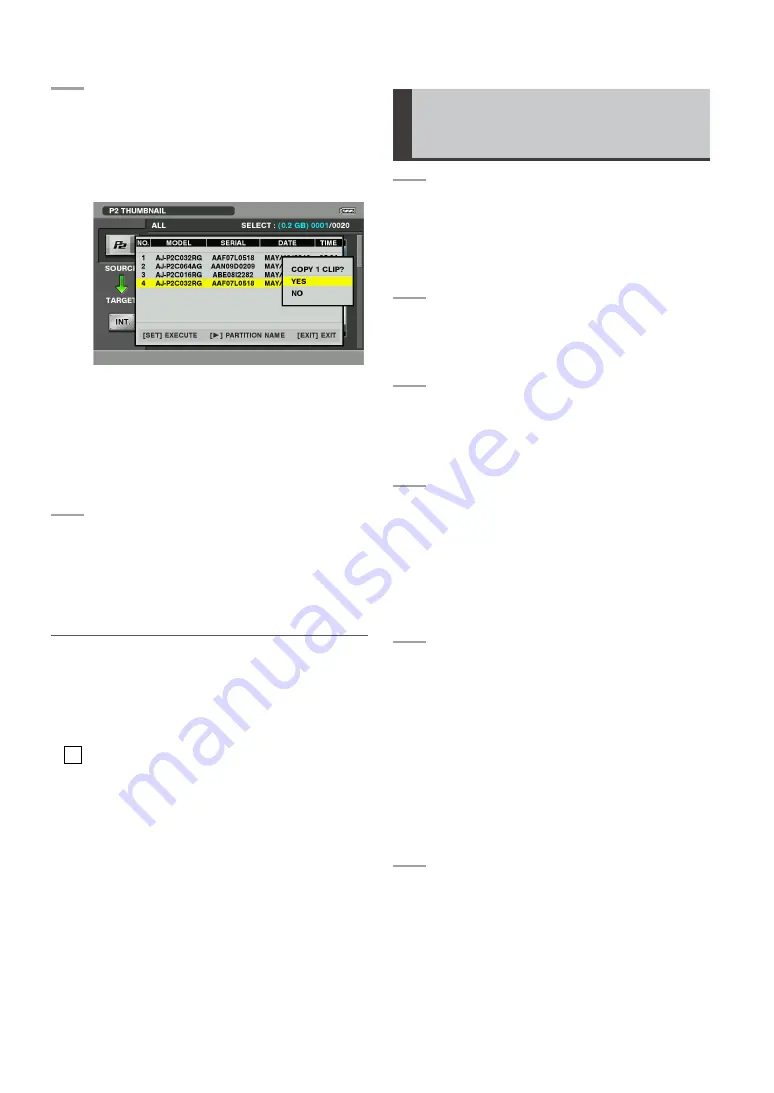
5
Use the cursor buttons to select [YES]
and press the SET button.
• Selecting [YES] starts clip copying and
displays a progress bar.
• Selecting [NO] cancels copying.
• To interrupt ongoing copying, press the
SET button. Use the cursor buttons to se-
lect “YES” and press the SET button in the
CANCEL dialog box that appears. If you
change your mind and want to continue
copying, select “NO” and press the SET
button.
6
When copying ends, a message indicat-
ing that copying has ended appears.
Press the SET button.
• The message clears.
NOTE:
• The START button in the thumbnail screen of the P2 card
copies all clips on the P2 card and not selected clips.
For details, refer to “Copying All Clips on a P2 Card”
(page 26).
• A clip indicated as a bad clip (by the bad clip indicator
X
) (caused by power loss or other mishap during copy-
ing) on a storage device must be deleted before you can
copy the clip a second time.
• Use the steps below to set a buzzer that will notify you
when copying ends, when the device is powered up
and of any errors that might occur. Select [SETTING]
[BUZZER] from the menu.
For details, refer to “Menu list” (page 38).
• A message notifying completion or cancellation of copy-
ing that is cleared because the unit shuts down automati-
cally or due to insufficient battery power will reappear
when the unit is powered up the next time.
• When a clip is copied to a storage device formatted using
TYPE S, the card model number is displayed as “UN-
KNOWN”.
Copying Clips on a Storage
Device
1
Press the CHANGE TARGET (F1) button
in the main screen to select the storage
device you want to copy from.
For details, refer to “Selecting Storage
Device” (page 25).
2
Press the STORAGE EXPLORE (F3)
button to open the Explorer screen on
the storage device.
3
Open thumbnails on the storage device
and select the clips you want to copy.
For details, refer to “Displaying Storage
Device Thumbnails” (page 28).
4
Press the CLIP COPY (F2) button.
• You can also press the menu button, use
the cursor buttons to select [OPERATION]
[COPY (P2)] and press the SET button
• The dialog box that appears indicates the
number of clips selected for copying and
prompts you to either approve or cancel
copying by selecting [YES] or [NO].
5
Use the cursor buttons to select [YES]
and press the SET button.
• Selecting [YES] starts clip copying and
displays a progress bar.
• Selecting [NO] cancels copying.
• To interrupt ongoing copying, press the
SET button. Use the cursor buttons to se-
lect “YES” and press the SET button in the
CANCEL dialog box that appears. If you
change your mind and want to continue
copying, select “NO” and press the SET
button.
6
When copying ends, a message indicat-
ing that copying has ended appears.
Press the SET button.
• The message clears.






























