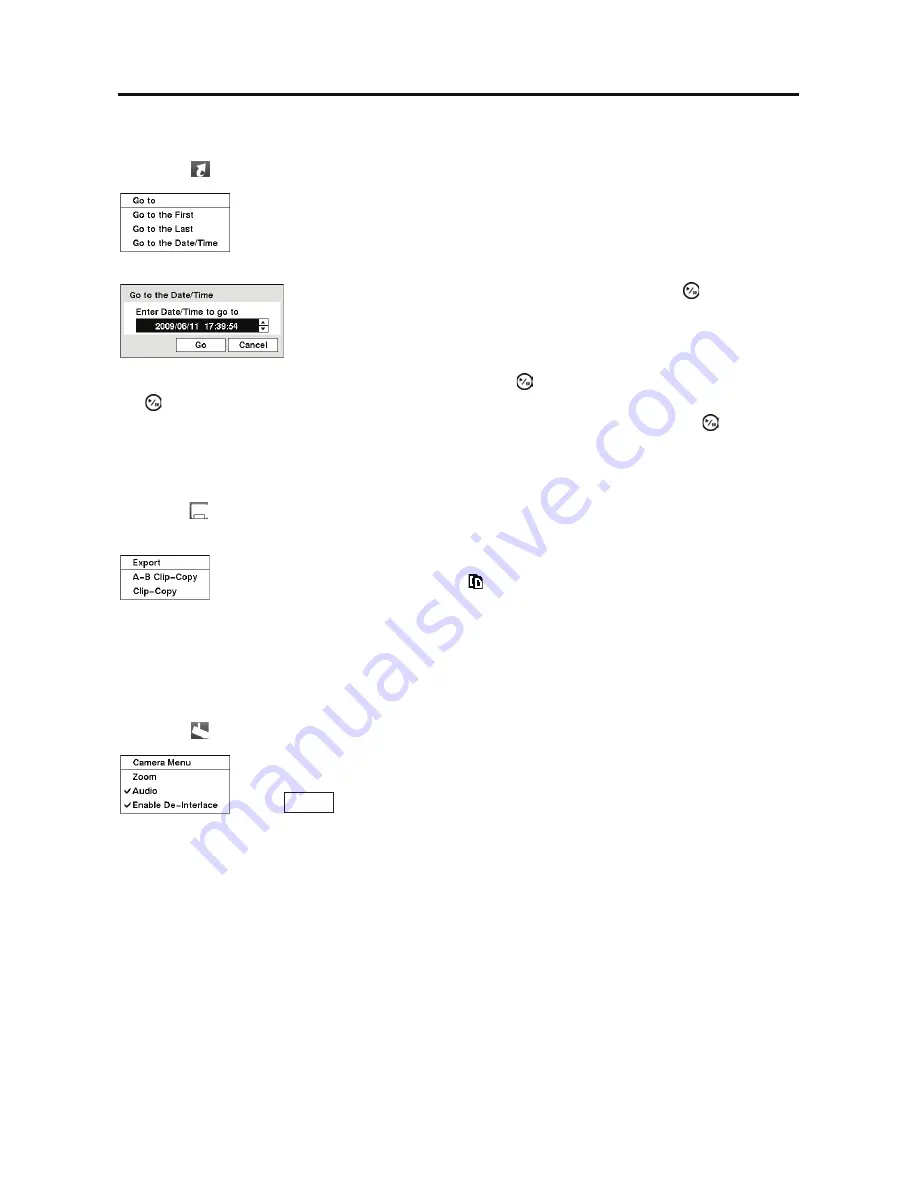
User’s Manual
54
Go To
Selecting
(Go To) in the Search menu displays the following GO TO menu.
y
Go to the First:
Selecting
Go to the First
displays the first recorded image.
y
Go to the Last:
Selecting
Go to the Last
displays the last recorded image.
y
Go to the Date/Time:
Selecting
Go to the Date/Time
displays the Go to
the Date/Time screen.
Move the cursor over the date and time and press the (Play/Pause)
button. You can use the Left and Right arrow buttons to highlight the
year, month, day, hours, minutes and seconds. Use the Up and Down
arrow buttons to change to the date and time you want to search for video.
Once you have set the date and time you want, press the
button. Then highlight
Go
and press
the button. The selected date and time will display. (If no video was recorded during the selected
time, a message appears alerting you that no image was recorded at that time.) The button and
arrow buttons can now be used to review the surrounding video.
Export
Selecting
(Export) in the Search menu displays the following Export menu.
See the following
Clip Copy
section for details.
y
A–B Clip-Copy:
Selecting
A–B Clip-Copy
will set the starting point of the
video to be clip copied, and the icon displays at the bottom-left corner of the
screen. Selecting
A–B Clip-Copy
again will set the ending point of the video
to be clip copied and displays the
Clip-Copy
screen.
y
Clip-Copy
: Select
Clip-Copy
, and the
Clip-Copy
screen appears to allow clip
copy setup.
Camera Menu
Selecting
(Camera Menu) in the Search menu displays the following Camera Menu.
y
Audio:
Selecting
Audio
toggles audio playback On and Off. Recorded audio will be played
when the DVR displays a camera with recorded audio in full screen mode.
y
Enable De-Interlace:
Selecting
Enable De-Interlace
turns the de-interlace filters on.
NOTE: The video signal has a time difference of 1/60 second (1/50 second for PAL) between
odd and even fields because it is composed of 60 interlaced fields per second (50 fields
for PAL). When recording video with Very High (D1) resolution, video is made up of frame
units combining two fields – one odd field and one even field. This can cause horizontal
scan lines or flashes in areas with motion because of the time difference between the two
fields. Turning on the de-interlace filter provides clearer video by eliminating these
horizontal scan lines and flashes.
NOTE: The
Camera Menu
also can be displayed by clicking the right mouse button on the
screen while in the search mode.
y
Zoom:
Selecting
Zoom
and choosing the camera number zooms the current
playback image of the selected camera on the screen. It is the same as pressing
the
ZOOM
button on the front panel. Selecting
Zoom
again exits the Zoom
mode.
Содержание RDRH-EL104
Страница 1: ......
Страница 2: ......
Страница 68: ...User s Manual 60 ...
Страница 77: ...4 Channel Digital Video Recorder 69 Map of Screens ...
Страница 80: ......






























