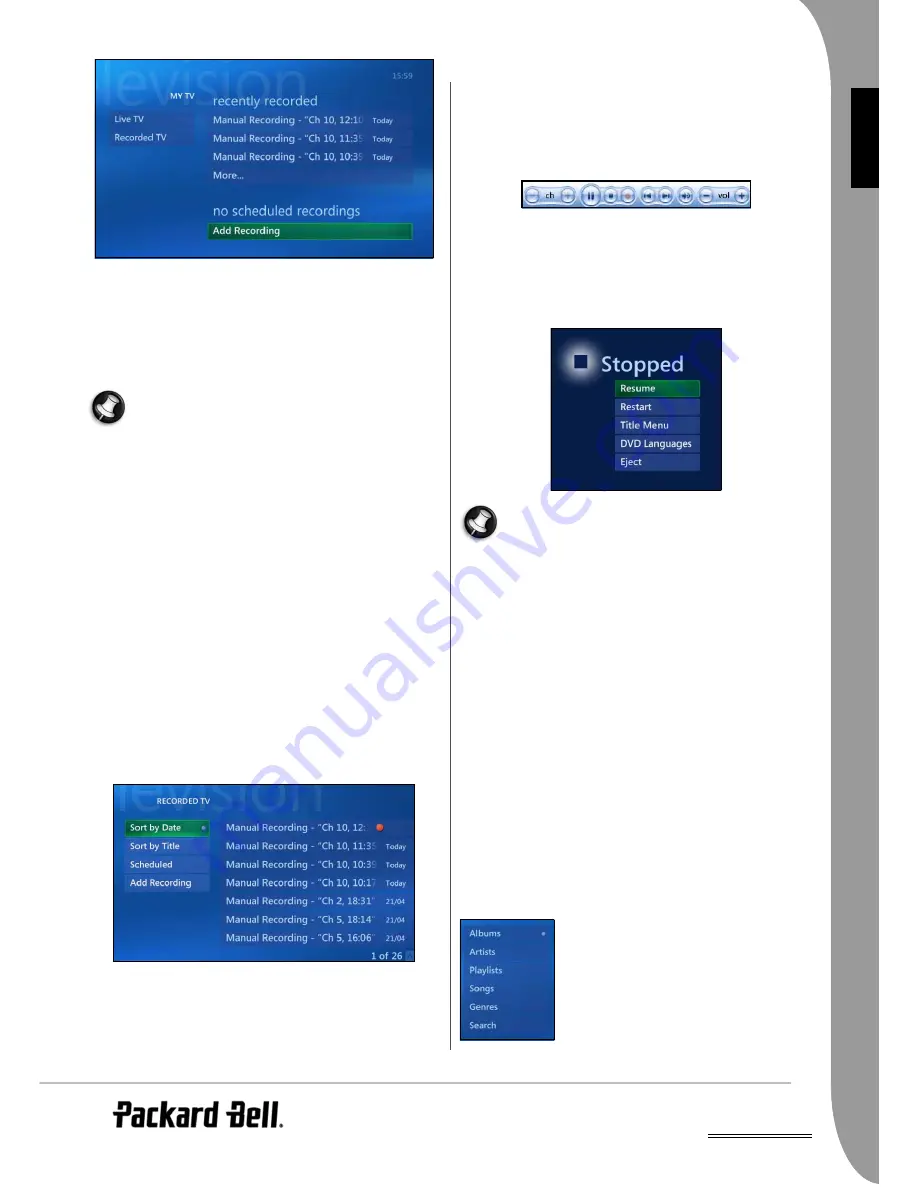
UK
Playback -
11
E
NG
LISH
Turning off the Smart TV32
The Smart TV32 features several power modes, if you have
programmed a recording then you should not power off the Smart
TV32 (with the main power button on the left-hand side). Standby
mode must be used (press the power button on the remote control or
the front of the Smart TV32). If the Smart TV32 is powered off, then
the recording will not take place.
The Smart TV32 is equipped with two TV tuners, so if a free-
to air channel is being recorded, you may watch a different
channel.
Recording with the EPG
If the programme you wish to record is listed in the EPG, you may
select it and request that the Smart TV32 record it. Simply open the
EPG by selecting My TV, then Guide, select the channel you wish to
check and browse to the appropriate day and time. Select the
programme, with any options you wish to use, and then select Record.
Manual Recording
Open the My TV section and select Add a Recording. You may then
select the channel to be recorded (press
Right
on the remote control to
move to the selection list), the date, start and finish time as well as the
possibility to repeat the recording over a period of time. You may also
change the quality of the recording and how long it will be kept on the
internal hard disk drive. Select Record to store your selection.
Watching Recorded TV
Once a recording has finished, you may view it later by selecting it
from the list of recordings. Select the My TV
section and then
Recorded TV. A list shows the recorded programmes, with the date
and time of recording. Select the recording and select Play to start
playback. Playback may be controlled exactly as if you were viewing a
DVD movie or other video file.
Watching a DVD Movie
To watch a DVD movie you should first insert the DVD movie into the
optical drive on the front panel of the Smart TV32. After a few seconds
wait, the movie should start automatically and display the main menu
of the disc. If this does not happen, you may start the movie yourself
by selecting Play DVD.
Controlling DVD Playback
DVD playback can be easily controlled with the remote control. The
playback buttons on the remote control (see page 6) may be used or
alternatively the screen controls are displayed if you more the cursor
(with the mouse or remote control). Simply click on the appropriate
button in the toolbar.
Accessing DVD Settings
You may press Stop on the remote control to open a list of common
tasks, such as displaying the DVD menu. You may also select
DVD
Languages
options (including subtitles) from this list
More DVD settings may be changed by pressing More on the remote
control, then selecting Settings and DVD. You may change language,
closed caption and remote control options.
The languages provided by the Windows Media Center list
are not taken from the DVD itself. Please check the cover of
the DVD to verify which languages are available and select the
language from the list.
Playing an audio CD
To listen to a audio CD you should first insert the CD into the optical
drive on the front panel of the Smart TV32. After a few seconds wait,
the music should play automatically. If this does not happen, you may
start the CD yourself by selecting My Music.
Controlling music Playback
Music playback can be controlled in the same manner as DVD
playback. Note that in certain cases you may not fast forward or
rewind a track.
Adding an audio CD to your media library
While playing an audio CD, select Copy CD or press the Record
button to transfer the contents of the CD to the media library on the
Smart TV32. Windows Media Center will guide you through some
choices that allow you to get the best from the files that will be
created. Once these files have been created, they are automatically
added to the Smart TV32’s media library.
Playing music from the media library
You may view the music stored on the Smart
TV32 by selecting the My Music
section and then
browsing through the list using one of the options
on the left to sort the library into categories.
Select the track, album or category you wish to
hear and select Play to start playback.


























