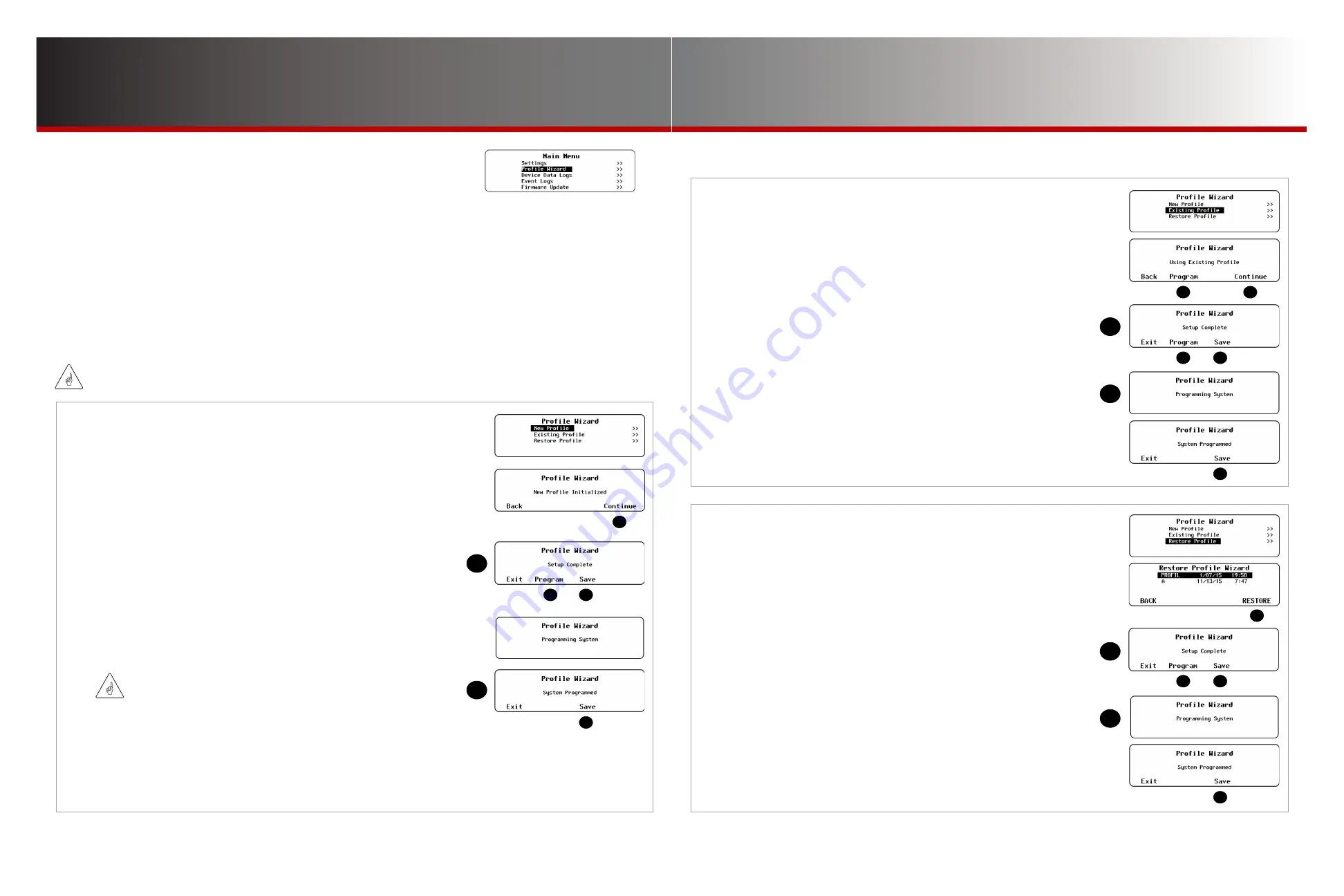
Page 43
Page 42
900-0125-
12
-
02 Rev A
©2017 OutBack Power Technologies. All Rights Reserved.
Profile Wizard
Profile Wizard
Profile Wizard (W)
The Profile Wizard is a guided program for rapidly configuring devices. It prevents
the need for repetitive programming when multiple common devices are used.
The Wizard asks the user a series of questions that describe the system. The Wizard uses the answers to
these questions to build a “profile” of the best settings for all devices. When prompted by the user, the
Wizard will use the profile to communicate with the devices and program the settings.
An installer can create new profiles, use existing profiles, or restore profiles to their original state.
○
Creating New Profiles
(
W-1
)
○
Using Existing Profiles
(
W-2
)
○
Restoring Profiles
(
W-3
)
Note that a Profile is not the same as a System
Configuration as programmed in the System menu. See
S-2
on
page 5. Additionally, see
W-4
on page 44 for o
ther items not programmed by the Wizard.
IMPORTANT:
Please program the Profile Wizard in accordance with the
Recommended Programming Order
on page 4
.
W-1.
Creating New Profiles
Creating a profile involves customizing various aspects of a system. These
include system type, battery charging and monitoring, and inverter interactions
with both utility grid and generator. Once a custom profile is saved to an SD
card, it can be re-applied if the settings are ever lost. An installer can also apply
a configuration from an SD card to similar systems.
To create a new profile:
1. From the
Profile Wizard
menu, select
New Profile
.
2. Press <
Continue
> to confirm a new profile. This enters a series of screens with
settings. The screens are shown on page 44, beginning with
Wizard Date & Time
(
A
).
3. The last setup screen is the
Setup Complete
screen
J
. At this point the profile can
be applied to the system (
K
), or it can be saved first (
L
).
NOTE
: Pressing the <
Exit
> soft key will return to the
Main Menu
without saving
or applying the profile. All changes will be lost.
4. The <
Program
> soft key (
K
) will apply the profile to the system. All settings will be
programmed into the appropriate devices and will immediately take effect. The
message
Programming System
will appear. When it is complete,
System
Programmed
will appear. The <
Save
> soft key (
L
) will appear again.
IMPORTANT:
Making changes in steps 2 and 3 is not the same as programming them.
Changes are
only
applied to the system once the <
Program
> soft key is pressed.
5. The <
Save
> soft key (
L
) saves the profile to the SD card. The screens are shown on page 46,
beginning with the
Save Profile Wizard
screen.
NOTE
: Saving a profile will not apply it to the system, but a saved profile can be retrieved and applied later. See
W-2
.
6. Once programming and saving is complete, press <
Exit
> to return to the
Main Menu
.
W-2.
Using Existing Profiles
If the most recent profile was lost or changed, it can be retrieved from an
SD card and applied to the system. If the profile was not ideal, any existing
value can be changed before re-applying the profile.
To apply a profile that was previously saved:
1. From the
Profile Wizard
menu, select
Existing Profile
. This will take the most recent
profile stored in the MATE3s and apply it to the system.
When
Using Existing Profile
is displayed:
2.
If the profile needs to be changed, press the <
Continue
> soft key. This enters a
series of screens with settings. The progression of screens is shown on page 44,
beginning with
Wizard Date & Time
(
A
).
3.
To retrieve and apply the most recent profile, press the <
Program
> soft key
K
.
All settings will be programmed into the appropriate devices and will immediately
take effect. The message
Programming System
will appear. When it is complete,
System Programmed
and the <
Save
> soft key (
L
) will appear. See Step 5.
4. The last setup screen is the
Setup Complete
screen
J
. At this point the profile can
be applied to the system (
K
). Any changes can be saved first (
L
).
5. The <
Save
> soft key (
L
) allows the profile to be saved to the SD card. The screens
are shown on page 46, beginning with the
Save Profile Wizard
screen.
6. Once programming and saving is complete, press <
Exit
> to return to the
Main Menu
.
W-3.
Restoring Profiles
Previously saved profiles can be selected and retrieved. If the profile
was not ideal, any existing value can be changed. Once all values are
confirmed, the profile can either be saved or applied.
To restore a profile that was previously saved:
1. From the
Profile Wizard
menu, select
Restore Profile
. The MATE3s will access
the SD card and display the names of the profiles available to be restored.
2. Use the control wheel to scroll through the names.
3.
When the desired profile is selected, press the <
RESTORE
> soft key to start
the restoration process. This will go through each screen to confirm it is accurate.
The progression of screens is shown below, beginning with
System Type
(
A
).
4. The last setup screen is the
Setup Complete
screen
J
. At this point the profile can be
applied to the system (
K
), or it can be saved first (
L
). See Step 6.
5. The <
Program
> soft key (
K
) will apply the profile to the system. All settings will be
programmed into the appropriate devices and will immediately take effect. The
message
Programming System
will appear. When it is complete,
System
Programmed
and the <
Save
> soft key (
L
) will appear.
6. The <
Save
> soft key (
L
) allows the profile to be saved to the SD card. The screens
are shown on page 46, beginning with the
Save Profile Wizard
screen.
7. Once programming and saving is complete, press <
Exit
> to return to the
Main Menu
.
○
Profile Settings
(
W-4
)
○
Saving the Profile to an SD Card
(
W-5
)
A
K
J
L
K
L
A
K
L
K
L
A
L
K
L
J
K
J
K





















