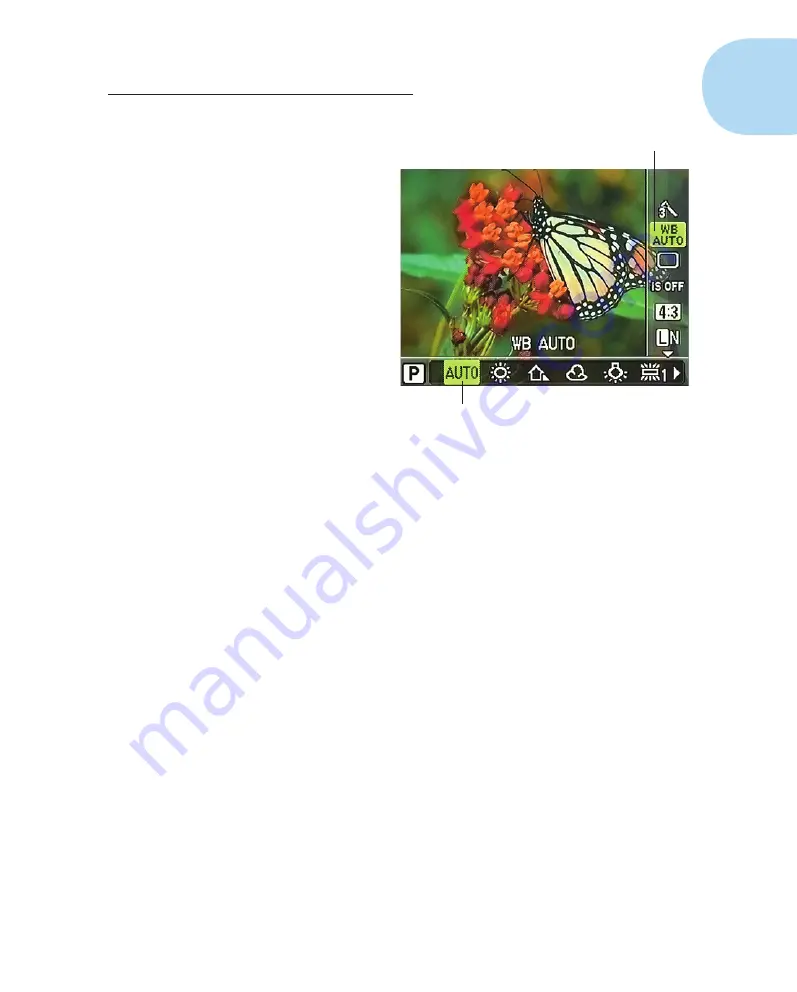
33
Chapter 1: Getting the Lay of the Land
The Live Control screen
becomes active, and you
see a screen similar to the
one in Figure 1-29. The rel-
evant areas to note are
•
Icons running down
the right side of the
screen represent the
picture options you
can adjust, which
vary depending on
your shooting mode.
You can control
more settings in the
P exposure mode, for
example, than in the
SCN (Scene) modes.
•
The highlighted
icon is the currently
selected setting. In
the figure, the White
Balance setting is
selected. (Don’t worry — you’ll come to recognize what all those
icons mean after a few days of working with your camera. And if
not, later chapters decode all the various symbols.)
•
Settings available for the selected option appear in a row along
the bottom of the screen. Again, the highlight indicates the current
setting. In the figure, the Auto White Balance setting is selected. A
text label above the icon strip offers a hint as to the actual name of
the setting.
4. Press the up- or down-arrow keys to select the camera option you
want to adjust.
As you do, the settings strip at the bottom of the screen updates to
reflect possible settings for that option.
5. Press the left- or right-arrow keys to select the setting you want to use.
Just move the highlight over the setting.
And now for one of the really cool features of the E-PL1: As you select
some settings, the monitor preview shows you the effects on the scene.
One of those preview-enabled settings is the White Balance option, a color-
related function you can explore in Chapter 7. For example, Figure 1-30
shows how changing the White Balance setting from the Auto setting
used in Figure 1-29 to the Sunny setting affected the picture colors.
Selected option
Current setting
Figure 1-29:
Press the up- or down-arrow keys to
highlight the picture option you want to adjust; press
the right- or left-arrow keys to select a setting.
05_879504-ch01.indd 33
05_879504-ch01.indd 33
6/28/10 1:31 PM
6/28/10 1:31 PM
Содержание PEN E-PL1
Страница 36: ...42 Part I Fast Track to Super Snaps ...
























