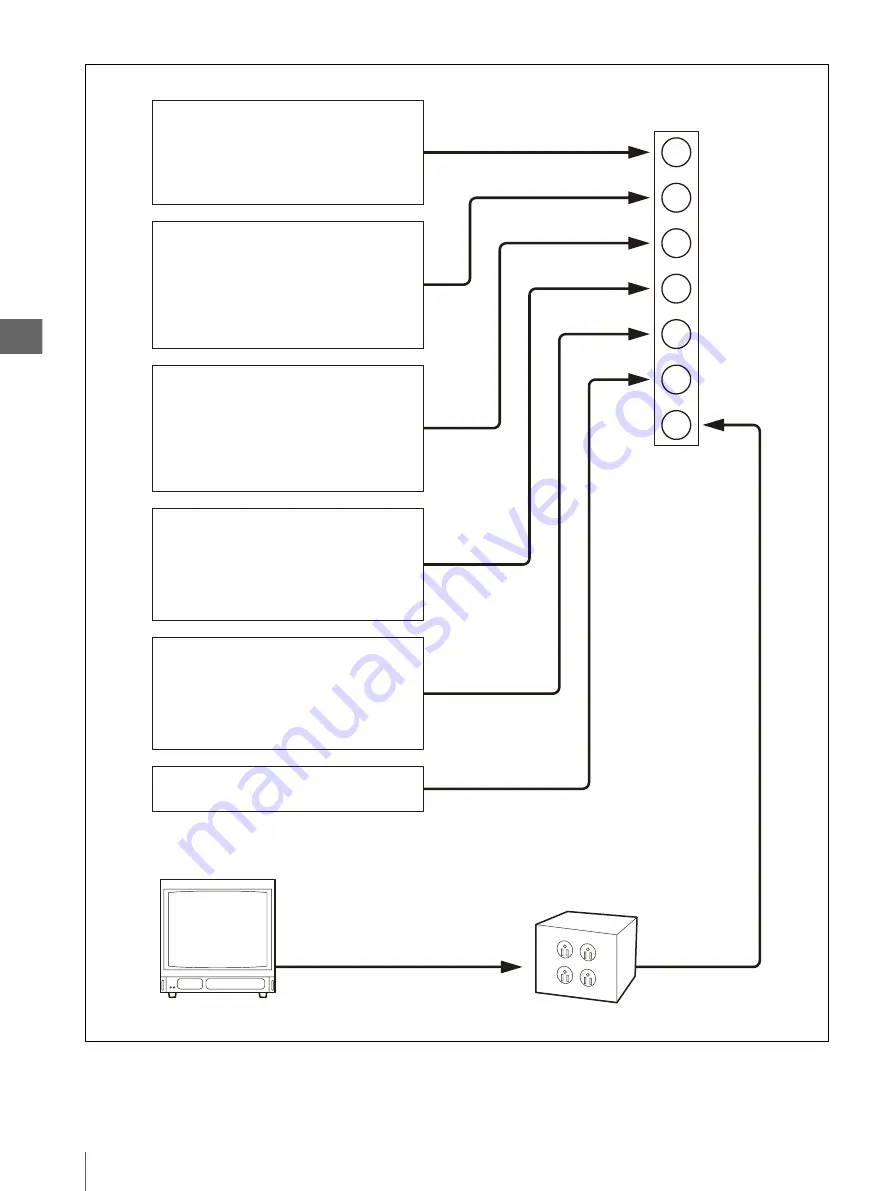
In
s
tall
a
ti
on and
Co
nnec
tion
2
2.9
When no Mobile Workstation is Used
24
Figure 2.8
Direct connection to a wall mains socket outlet:
EVIS EXERA video system center (CV-160)
EVIS video system center (CV-240, CV-140)
VISERA video system center (OTV-S7V)
Video system (OTV-SI)
3CCD camera control unit (OTV-SP1C,
OTV-SP1C-G)
Camera control unit (OTV-SX2C)
EVIS EXERA xenon light source (CLV-160)
EVIS universal light source (CLV-U40)
Xenon light source (CLV-S40, CLV-S30)
EUS EXERA endoscopic ultrasound center
(EU-M60)
EUS EXERA compact endoscopic ultrasound
center (EU-C60)
High definition LCD monitor (OEV191H)
LCD monitor (OEV191)
High definition monitor (OEV181H)
Color video monitor (OEV143, OEV203)
Color video printer (OEP-4)
Connection via an isolation transformer:
Monitor (non-Olympus)
Wall mains socket outlet
Isolation transformer
Содержание oep-4
Страница 2: ...2 ...
Страница 76: ...Index 76 Appendix ...
Страница 77: ...Index 77 Appendix ...
Страница 78: ...Index 78 Appendix ...
Страница 80: ...2 667 561 13 2 Printed in Japan GT2251 04 ...
















































