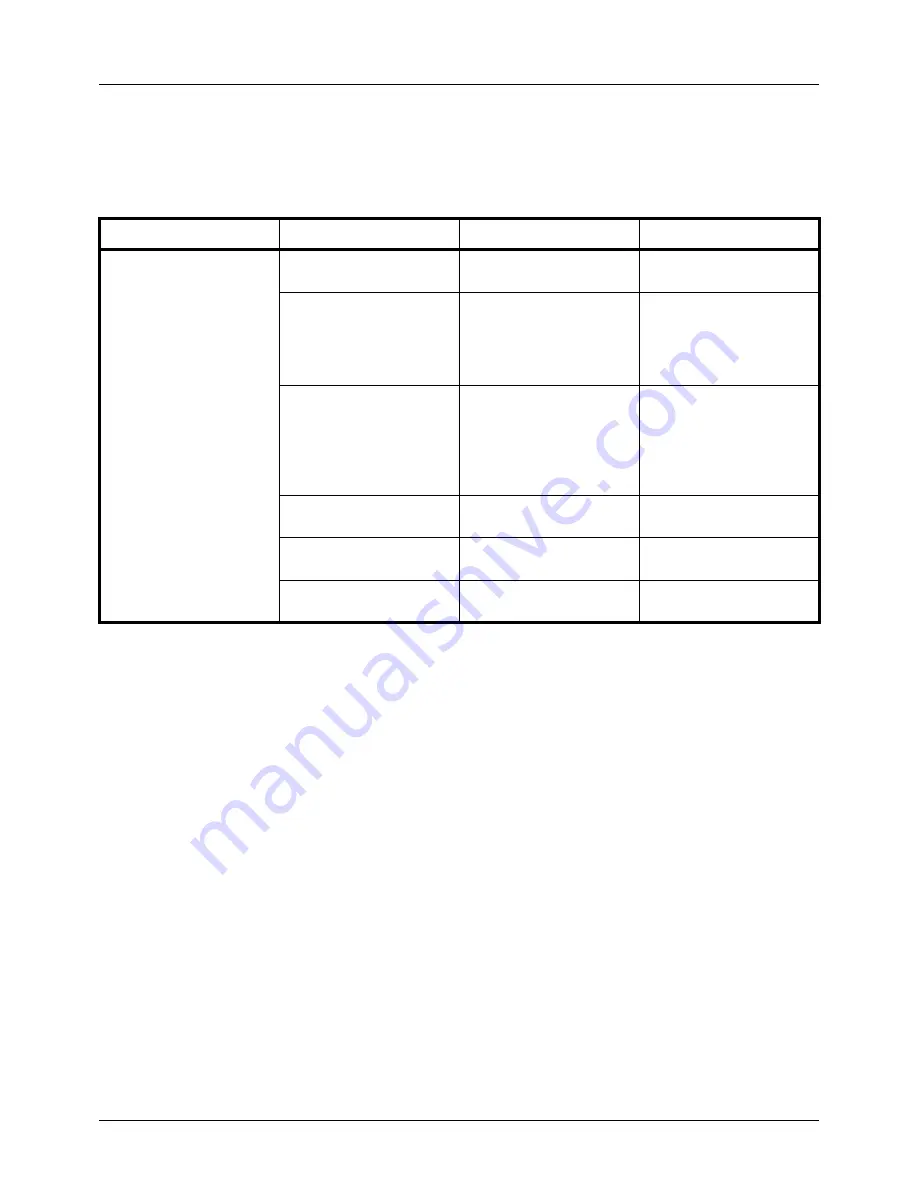
10-12
Troubleshooting
Responding to the flashing Attention LED
If the Attention LED flashes, press [Status/Job Cancel] to check an error message. If the message is not indicated on
the Message Display when [Status/Job Cancel] is pressed or the Attention LED flashes for 1.5 seconds, check the
following.
Symptom
Checkpoints
Corrective Actions
Reference Page
Cannot send fax.
Is the modular cord
connected correctly?
Connect the modular cord
correctly.
—
Is Permitted FAX No. or
Permitted ID No.
registered correctly?
Check Permitted FAX No.
and Permitted ID No..
FAX Operation Guide
Chapter 6 "Registering
Permit FAX No." and
"Registering Permit ID
No."
Has a communication
error occurred?
Check error codes in the
TX/RX Result Report and
Activity Report. If the error
code starts with "U" or
"E", perform the
corresponding procedure.
FAX Operation Guide
Appendix
"Error Code List"
Is the destination FAX line
busy?
Send again.
—
Does the destination FAX
machine respond?
Send again.
—
Is there an error other
than above?
Contact your Service
Representative.
—
Содержание d-COPIA 3013MF
Страница 98: ...Preparation before Use 2 62 ...
Страница 128: ...3 30 Basic Operation ...
Страница 148: ...4 20 Copying Functions ...
Страница 174: ...5 26 Sending Functions ...
Страница 186: ...6 12 Document Box ...
Страница 208: ...7 22 Status Job Cancel ...
Страница 386: ...8 178 Default Setting System Menu ...
Страница 387: ...9 1 9 Maintenance This chapter describes cleaning and toner replacement Cleaning 9 2 Toner Container Replacement 9 5 ...
Страница 474: ...Appendix 26 ...
Страница 481: ......






























