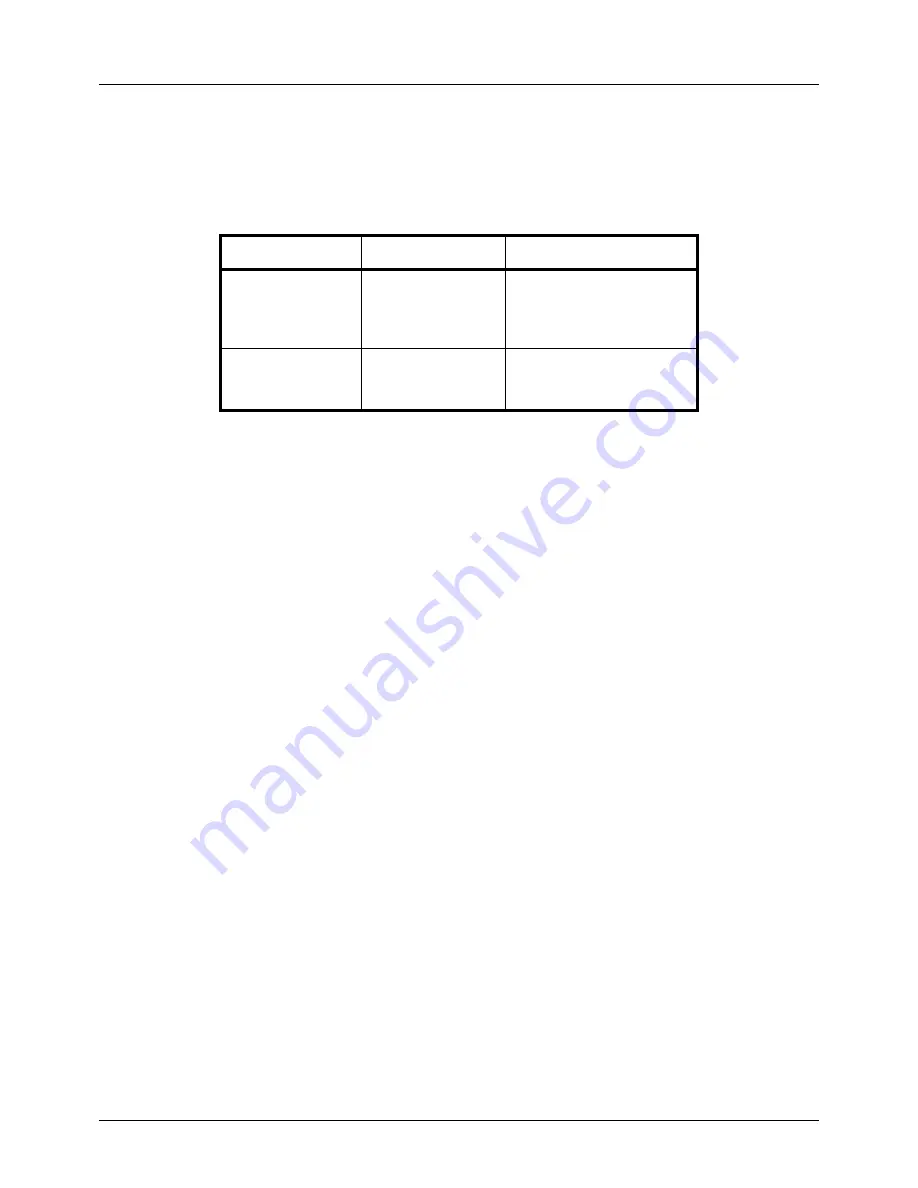
Preparation before Use
2-4
Preparing Necessary Cables
The following interfaces are available to connect the equipment to a PC. Prepare the necessary cables according to
the interface you use.
Available Standard Interfaces
Function
Interface
Necessary Cable
Printer/Scanner/
TWAIN Scanning/
WIA Scanning/
Network FAX*
*
Network FAX and FAX functions available only on products with the fax
function installed. For details on Network FAX, refer to the
FAX
Operation Guide
.
Network interface
LAN (10BASE-T, 100BASE-
TX or 1000BASE-T,
Shielded)
Printer/TWAIN
Scanning/WIA
Scanning
USB interface
USB2.0 compatible cable
(Hi-Speed USB compliant,
Max. 5.0 m, Shielded)
Содержание d-COPIA 3013MF
Страница 98: ...Preparation before Use 2 62 ...
Страница 128: ...3 30 Basic Operation ...
Страница 148: ...4 20 Copying Functions ...
Страница 174: ...5 26 Sending Functions ...
Страница 186: ...6 12 Document Box ...
Страница 208: ...7 22 Status Job Cancel ...
Страница 386: ...8 178 Default Setting System Menu ...
Страница 387: ...9 1 9 Maintenance This chapter describes cleaning and toner replacement Cleaning 9 2 Toner Container Replacement 9 5 ...
Страница 474: ...Appendix 26 ...
Страница 481: ......






























