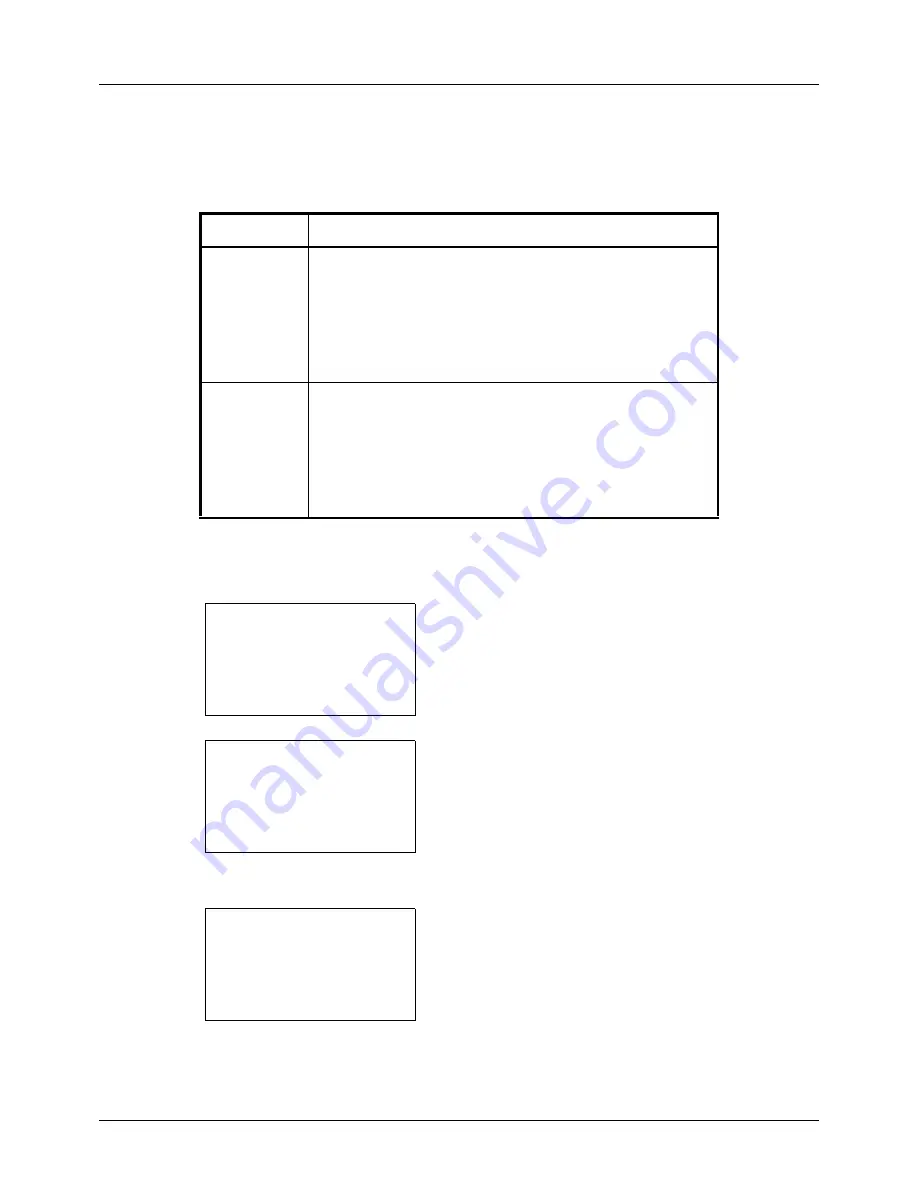
8-10
Default Setting (System Menu)
Adding a Custom Size and Media Type for Paper to Print
Set up a frequently-used custom paper size. The custom size options are displayed on the screen to select paper.
The table below lists the sizes that can be registered.
Custom paper sizes can be added for each paper source.
Use the procedure below to select a custom paper size.
1
In the Sys. Menu/Count. menu, press the
or
key to
select [Common Settings].
2
Press the
OK
key. The Common Settings menu appears.
3
Press the
or
key to select [Orig./Paper Set.].
4
Press the
OK
key. The Orig./Paper Set. menu appears.
5
Press the
or
key to select [Custom PaperSize].
Input units
Dimensions
Inch models
Cassette:
X: 4.13 to 8.50" (in 0.01" increments)
Y: 5.83 to 14.02" (in 0.01" increments)
Paper Feeder
(Option):
X: 5.83 to 8.50" (in 0.01" increments)
Y: 8.27 to 14.02" (in 0.01" increments)
MP Tray:
X: 2.76 to 8.50" (in 0.01" increments)
Y: 5.83 to 14.02" (in 0.01" increments)
Metric models
Cassette:
X: 105 to 216 (in 1 mm increments)
Y: 148 to 356 (in 1 mm increments)
Paper Feeder
(Option):
X: 148 to 216 (in 1 mm increments)
Y: 210 to 356 (in 1 mm increments)
MP Tray:
X: 70 to 216 (in 1 mm increments)
Y: 148 to 356 (in 1 mm increments)
Sys. Menu/Count.:
a
b
3
System/Network
4
User/Job Account
*********************
[ Exit
]
5
Common Settings
Common Settings:
a
b
*********************
2
Default Screen
3
Sound
[ Exit
]
1
Language
Orig./Paper Set.:
a
b
*********************
2
Def. Orig. Size
3
Custom PaperSize
[ Exit
]
1
Custom Orig.Size
Содержание d-COPIA 3013MF
Страница 98: ...Preparation before Use 2 62 ...
Страница 128: ...3 30 Basic Operation ...
Страница 148: ...4 20 Copying Functions ...
Страница 174: ...5 26 Sending Functions ...
Страница 186: ...6 12 Document Box ...
Страница 208: ...7 22 Status Job Cancel ...
Страница 386: ...8 178 Default Setting System Menu ...
Страница 387: ...9 1 9 Maintenance This chapter describes cleaning and toner replacement Cleaning 9 2 Toner Container Replacement 9 5 ...
Страница 474: ...Appendix 26 ...
Страница 481: ......






























