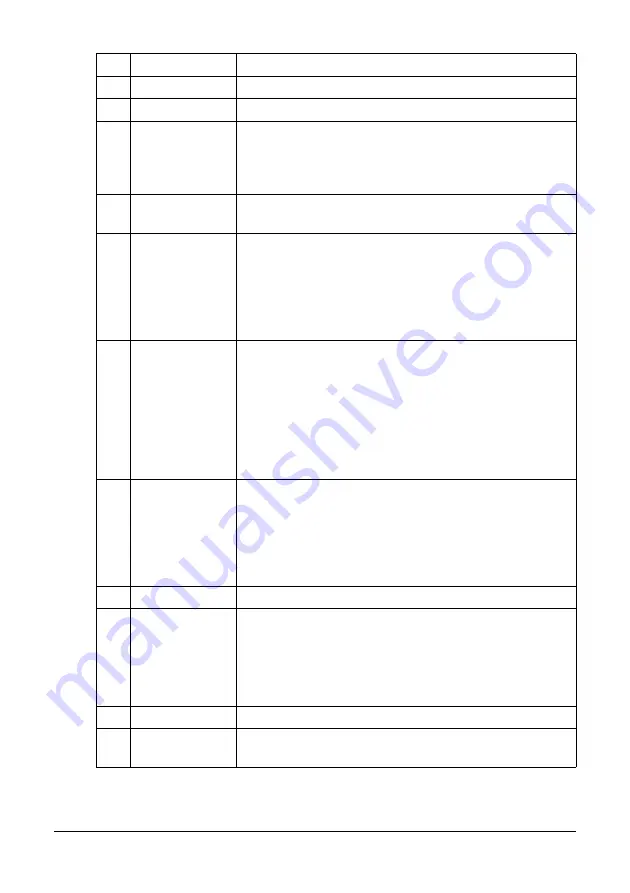
23
Control Panel and Configuration Menu
8
Enter key
Press to select the setting that is currently displayed.
9
Error indicator
Indicates an error condition.
10
Back key
Clears the specified number of copies and entered text.
Press to return to the previous screen.
Press to cancel the setting that is currently displayed.
11
Keypad
Enters desired number of copies. Enters fax numbers,
E-mail addresses, and names of recipients.
12
Fax key/LED
Enters Fax mode.
Lights up in green to indicate that the machine is in Fax
mode.
For details, refer to the Facsimile User’s Guide on the
CD.
13
Scan key/LED
Enters Scan mode. (Scan to E-mail, Scan to FTP, Scan
to a shared folder on a computer, Scan to PC, or Scan
to USB Memory)
Lights up in green to indicate that the machine is in
Scan mode.
For details on the Scanner functions, refer to
“Using the Scanner” on page 121
14
Copy key/LED
Enters Copy mode.
Lights up in green to indicate that the machine is in
Copy mode.
For details on the Copy functions, refer to “Using the
Copier” on page 108.
15
Start (Mono) key Starts monochrome copying, scanning or faxing.
16
Start indicator
Lights up in blue when copying and fax transmissions
are possible.
Lights up in orange when copying and fax transmissions
are not possible, for example, during warm-up or if an
error has occurred.
17
Start (Color) key Starts color copying, scanning or faxing.
18
Stop/Reset key
Returns the settings to their defaults and stops func-
tions.
No. Name
Function
Содержание MC160N
Страница 1: ...User Guide Print Copy Scan Modes 59320401 my okidata com MC160n MFP...
Страница 9: ...1Introduction...
Страница 17: ...17 Introduction when the attachment and duplex option are installed 1 Duplex option 2 Attachment 1 2...
Страница 21: ...1Control Panel and Configuration Menu...
Страница 40: ...40 Control Panel and Configuration Menu FAX RX OPERATION REPORTING SCAN SETTING...
Страница 76: ...2Media Handling...
Страница 91: ...91 Media Handling 6 Reattach the lid to Tray 2 7 Reinsert Tray 2 into the machine...
Страница 101: ...2Using the Printer Driver...
Страница 108: ...3Using the Copier...
Страница 121: ...4Using the Scanner...
Страница 150: ...150 Using the Scanner...
Страница 151: ...5Replacing Consumables...
Страница 155: ...155 Replacing Consumables 6 Open the front cover Before opening the front cover open Tray 1 if it is not already open...
Страница 174: ...174 Replacing Consumables...
Страница 175: ...6Maintenance...
Страница 199: ...7Troubleshooting...
Страница 213: ...213 Troubleshooting Note Do not touch the wires and flat cable shown in the illustration...
Страница 217: ...217 Troubleshooting 7 Load the media in Tray 2 and attach the lid 8 Reinsert Tray 2...
Страница 218: ...218 Troubleshooting 9 Open and close the scanner unit to clear the missfeed message...
Страница 222: ...222 Troubleshooting 3 Close the duplex cover...
Страница 247: ...3Installing Accessories...
Страница 260: ...Appendix...






























