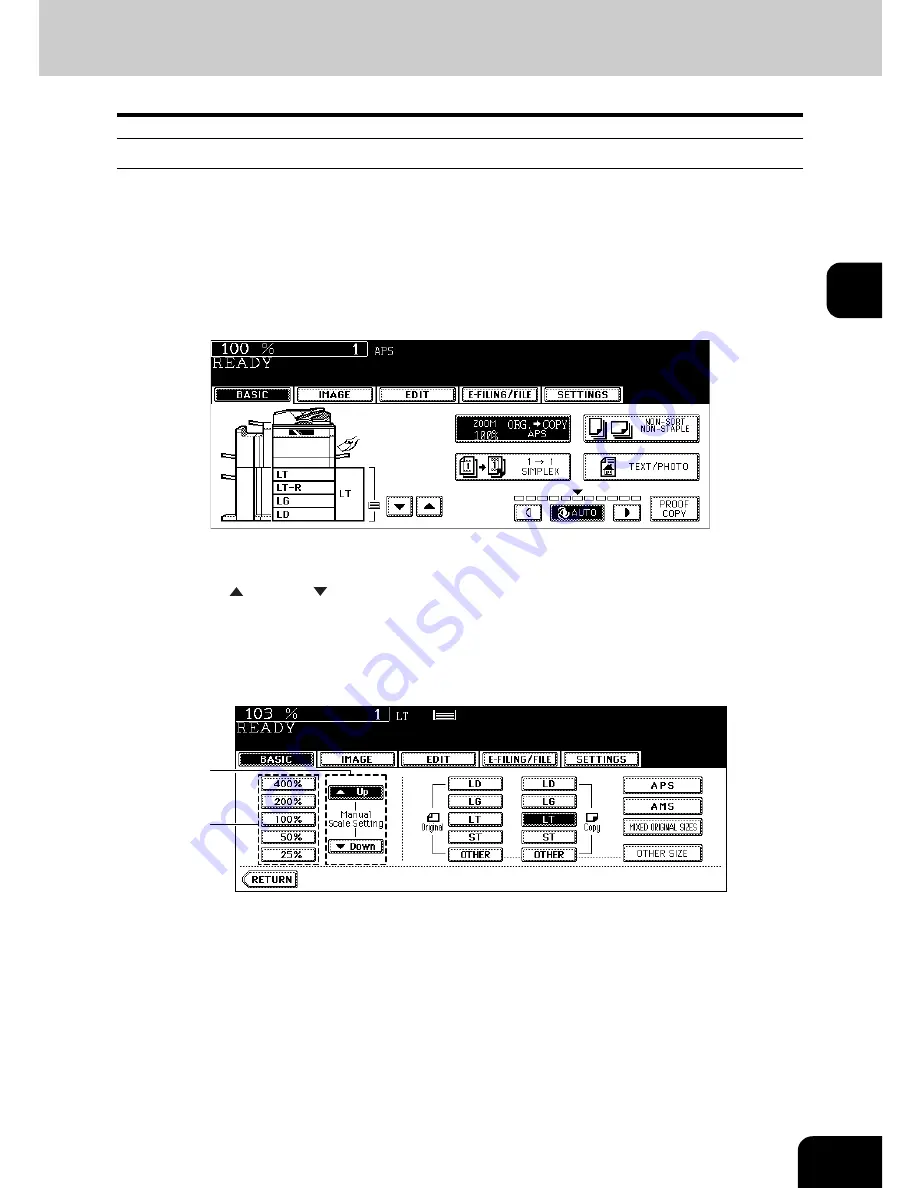
91
3
Using the zoom buttons or the one-touch zoom buttons
1
Place paper in the drawer(s).
2
Place the original(s).
3
Press the Enlargement/Reduction ([ZOOM...]) button.
4
Press the following buttons to set the desired reproduction ratio.
A: Zoom ([
Up] and [
Down]) buttons
The reproduction ratio changes by 1% every time it is pressed. When you hold down either of them,
the ratio goes up or down automatically.
B: One-touch zoom buttons
You can select the ratio from [400%], [200%], [100%], [50%] and [25%].
• The maximum ratio when the Reversing Automatic Document Feeder is used is 200%.
B
A
Содержание im5530
Страница 1: ...For Oc and Imagistics Models Oc Operator s Manual for Basic Functions im5530 im6030 im7230 im8530...
Страница 4: ......
Страница 8: ...4 CONTENTS Cont...
Страница 84: ...2 80 2 HOW TO MAKE COPIES...
Страница 87: ...83 3 2 Press the APS button 4 Press the START button...
Страница 123: ...119 4 4 IMAGE ADJUSTMENT 1 Background Adjustment 120 2 Sharpness 121...
Страница 126: ...4 122 4 IMAGE ADJUSTMENT...
Страница 133: ...129 5 4 Press the ENTER button Set Book type original 2 sided copy P 112 in duplex copying as well...
Страница 194: ...190 6 e FILING 3 Changing Data of User Boxes Cont 6 7 Press the ENTER button The box settings are updated...
Страница 212: ...6 208 6 e FILING...
Страница 246: ...7 242 7 TEMPLATE...
Страница 284: ...8 280 8 JOB STATUS...
Страница 315: ...311 10 3 Press the GENERAL button 4 Press the TONER NEAR EMPTY DETECTION button 5 Press the YES button...
Страница 338: ...10 334 10 WHEN THIS MESSAGE APPEARS...
Страница 339: ...335 11 11 MAINTENANCE 1 Daily Inspection 336 2 Simple Troubleshooting 337...
Страница 359: ...Printed in China im5530 6030 7230 8530...
Страница 360: ......






























