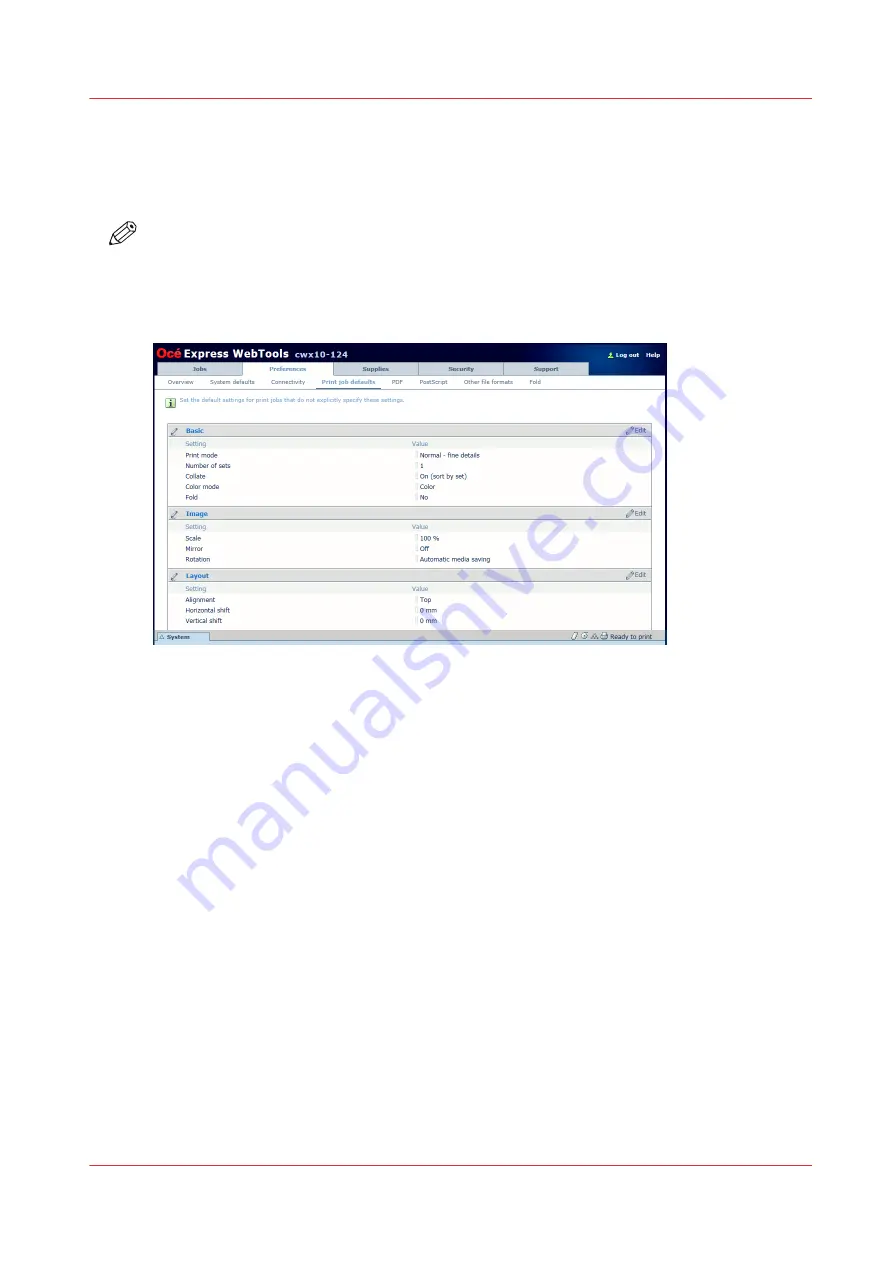
The [Preferences] - [Print job defaults] settings
The values defined in the [Preferences] - [Print job defaults] tab of the Océ Express WebTools are
default values for the general system behavior. These settings will be overruled if you change the
corresponding job settings in the printer driver, the job submitter or at the user panel.
NOTE
To get detailed information about a setting you can do the following.
• Pause the mouse pointer over the value of a setting to activate the tooltip
• Click on the value of a setting and log in as an authorized user. (See
)
The [Preferences] - [Print job defaults] settings
Chapter 5 - Configure the print system
103
Содержание ColorWave 900
Страница 1: ...Operation guide Oc ColorWave 900 User Manual...
Страница 7: ...Chapter 1 Introduction...
Страница 14: ...Available documentation 14 Chapter 1 Introduction...
Страница 15: ...Chapter 2 Explore the print system...
Страница 33: ...Ease of operation Chapter 2 Explore the print system 33...
Страница 40: ...Status of the printer 40 Chapter 2 Explore the print system...
Страница 41: ...Chapter 3 Getting started...
Страница 56: ...Move the printer 56 Chapter 3 Getting started...
Страница 57: ...Chapter 4 Media handling...
Страница 78: ...Check the media compatibility with folding devices 78 Chapter 4 Media handling...
Страница 79: ...Chapter 5 Configure the print system...
Страница 101: ...The Preferences System settings Chapter 5 Configure the print system 101...
Страница 136: ...Accounting workflow 136 Chapter 5 Configure the print system...
Страница 137: ...Chapter 6 Plan jobs...
Страница 149: ...Chapter 7 Print jobs...
Страница 163: ...Chapter 8 Adjust the print quality and print productivity...
Страница 174: ...Define the color management settings 174 Chapter 8 Adjust the print quality and print productivity...
Страница 175: ...Chapter 9 Maintain the print system...
Страница 190: ...Align printheads Manual horizontal 190 Chapter 9 Maintain the print system...
Страница 201: ...14 Take off the gloves and close the print unit Clean wiper roller compartments Chapter 9 Maintain the print system 201...
Страница 246: ...1 2 3 4 15 Take off the gloves and close the print unit Replace wiper rollers 246 Chapter 9 Maintain the print system...
Страница 258: ...Install the system security patches in Oc Express WebTools 258 Chapter 9 Maintain the print system...
Страница 259: ...Chapter 10 Troubleshooting...
Страница 284: ...4 Tap on Start 5 Wait while the system removes all job data and restarts Clear the system 284 Chapter 10 Troubleshooting...
Страница 287: ...Chapter 11 Support...
Страница 294: ...Downloads and support for your product 294 Chapter 11 Support...
Страница 295: ...Chapter 12 References...
Страница 319: ......
















































