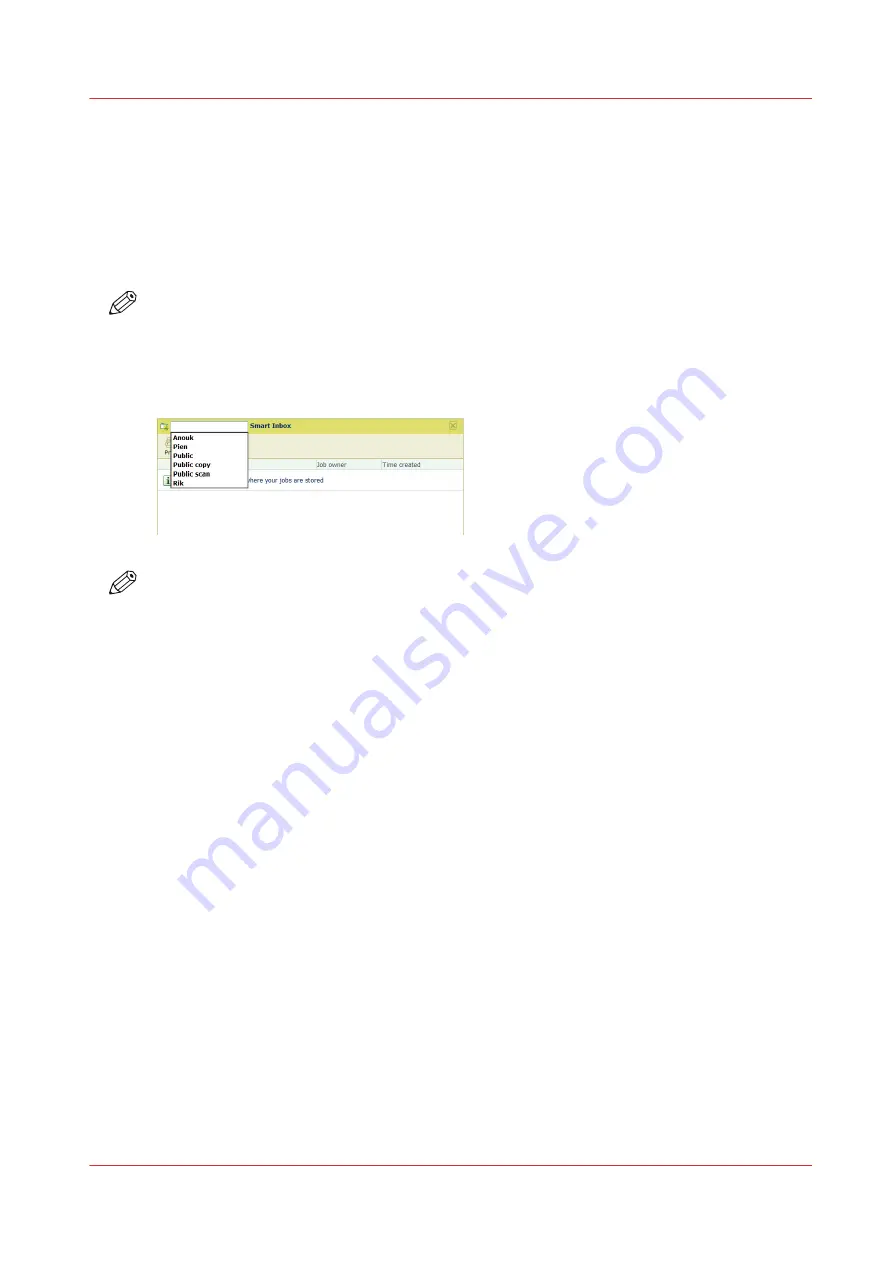
Create and open a Smart Inbox
Introduction
A Smart Inbox is used as a personal folder to print files from or store files in. In Océ Express
WebTools you can create a Smart Inbox in:
• The
[Jobs] tab - Smart Inbox
section.
• The
[Jobs] tab - Publisher Express
section.
NOTE
Note that the behaviour of the Smart Inbox can differ, depending on which of the two ways is
used for creation.
Create a Smart Inbox in the [Jobs] tab - Smart Inbox section
NOTE
• The Smart Inboxes created in the Smart Inbox section are, while empty, only visible on your
personal browser. Once there is a job in the specific Smart Inbox, that Smart Inbox also
becomes visible on the user panel and in other browser sessions.
• The Smart Inboxes created in the Smart Inbox section are not permanent. Once the Smart
Inbox is empty, it will disappear from the user panel and from not-personal browser sessions.
1. Select the [Jobs] tab.
2. Click on [Open Smart Inbox].
3. Click on the blank field to open a drop-down list with the Smart Inboxes available on your
system.
4. Enter the name of the new Smart Inbox and press Enter, or select the desired Smart Inbox
from the list.
5. The Smart Inbox is now displayed in the Smart Inbox section.
Create and open a Smart Inbox
Chapter 6 - Plan jobs
141
Содержание ColorWave 900
Страница 1: ...Operation guide Oc ColorWave 900 User Manual...
Страница 7: ...Chapter 1 Introduction...
Страница 14: ...Available documentation 14 Chapter 1 Introduction...
Страница 15: ...Chapter 2 Explore the print system...
Страница 33: ...Ease of operation Chapter 2 Explore the print system 33...
Страница 40: ...Status of the printer 40 Chapter 2 Explore the print system...
Страница 41: ...Chapter 3 Getting started...
Страница 56: ...Move the printer 56 Chapter 3 Getting started...
Страница 57: ...Chapter 4 Media handling...
Страница 78: ...Check the media compatibility with folding devices 78 Chapter 4 Media handling...
Страница 79: ...Chapter 5 Configure the print system...
Страница 101: ...The Preferences System settings Chapter 5 Configure the print system 101...
Страница 136: ...Accounting workflow 136 Chapter 5 Configure the print system...
Страница 137: ...Chapter 6 Plan jobs...
Страница 149: ...Chapter 7 Print jobs...
Страница 163: ...Chapter 8 Adjust the print quality and print productivity...
Страница 174: ...Define the color management settings 174 Chapter 8 Adjust the print quality and print productivity...
Страница 175: ...Chapter 9 Maintain the print system...
Страница 190: ...Align printheads Manual horizontal 190 Chapter 9 Maintain the print system...
Страница 201: ...14 Take off the gloves and close the print unit Clean wiper roller compartments Chapter 9 Maintain the print system 201...
Страница 246: ...1 2 3 4 15 Take off the gloves and close the print unit Replace wiper rollers 246 Chapter 9 Maintain the print system...
Страница 258: ...Install the system security patches in Oc Express WebTools 258 Chapter 9 Maintain the print system...
Страница 259: ...Chapter 10 Troubleshooting...
Страница 284: ...4 Tap on Start 5 Wait while the system removes all job data and restarts Clear the system 284 Chapter 10 Troubleshooting...
Страница 287: ...Chapter 11 Support...
Страница 294: ...Downloads and support for your product 294 Chapter 11 Support...
Страница 295: ...Chapter 12 References...
Страница 319: ......
















































