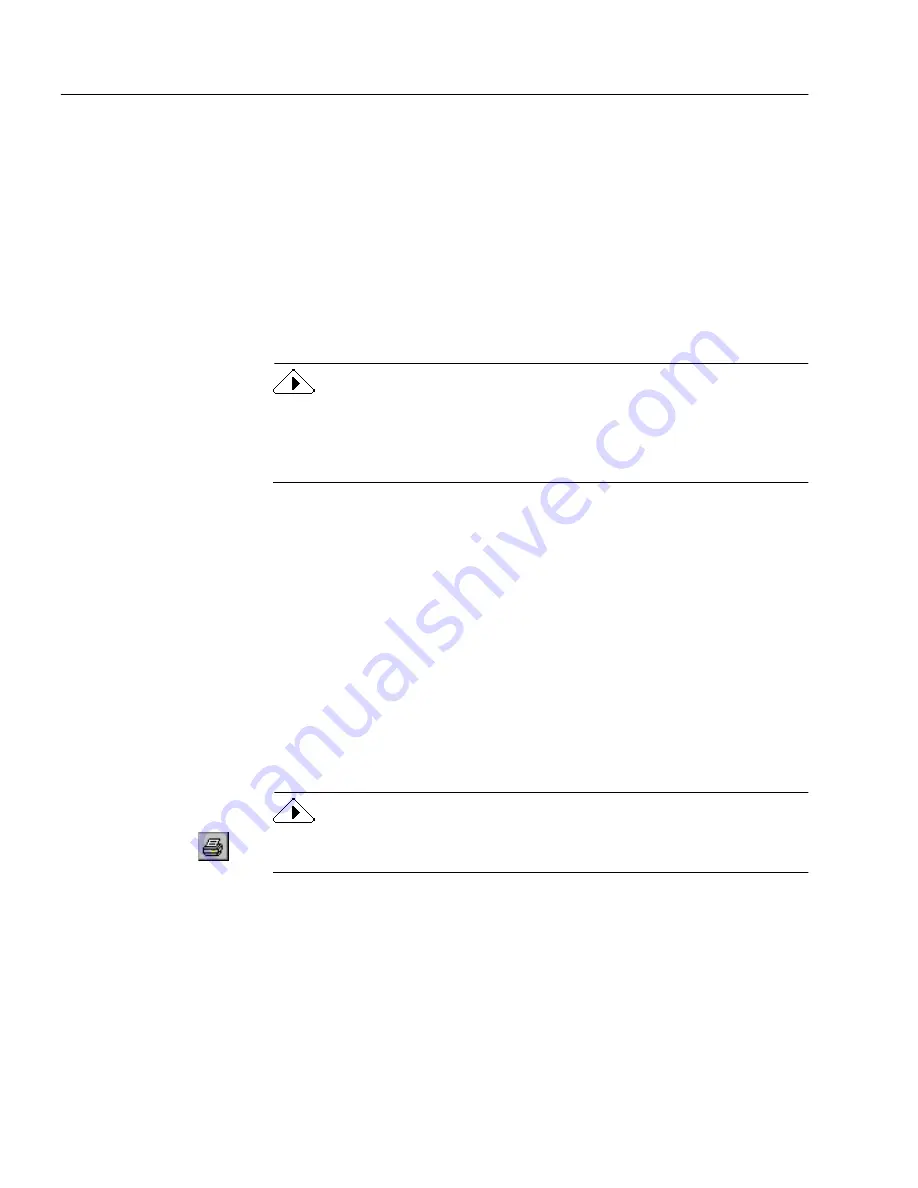
Working with Documents
38
Chapter 3
Deleting Pages
If you delete a page from a document in OmniPage Web, the thumbnail,
original image, and recognized text for that page are all deleted.
To permanently delete pages:
• Choose
Delete Current Page
in the Edit menu to delete the
currently displayed page.
• Select one or more thumbnails of pages you want to delete and
press the Delete key.
• Right-click on a thumbnail and select Clear.
You can click the Undo button or choose
Undo
in the Edit menu to cancel
the very last change you made in the text, HTML, and outline views.
You can also choose
Undo
to cancel zone edits in the image view.
However, page deletions cannot be undone.
Printing a Document
You can print the current document's original page images or
recognized text.
To print a document:
1
Choose
Print Image
in the File menu to print original page
images.
Or, choose
Print Text
in the File menu to print recognized text or
the HTML preview.
2
Select the desired print settings in the Print dialog box.
3
Click
OK
to start the print job.
As a shortcut, you can click either the text or image view to make it
active and then click the Print button to print from that view.
Closing a Document
Choose
Close
in the File menu to close a document.
If you have saved your document as an HTML file, you will not be
prompted to save it again as an OmniPage Web Document (
*.wmt
).
Save a copy of your document as an OmniPage Web Document (
*.wmt
)
if you want to re-open it in OmniPage Web again.
Содержание OMNIPAGE WEB
Страница 1: ...OmniPage Web User s Manual...
Страница 6: ...vi...
Страница 16: ...10 Chapter 1...
Страница 26: ...20 Chapter 2...
Страница 48: ...Testing Your HTML Document 42 Chapter 3...






























