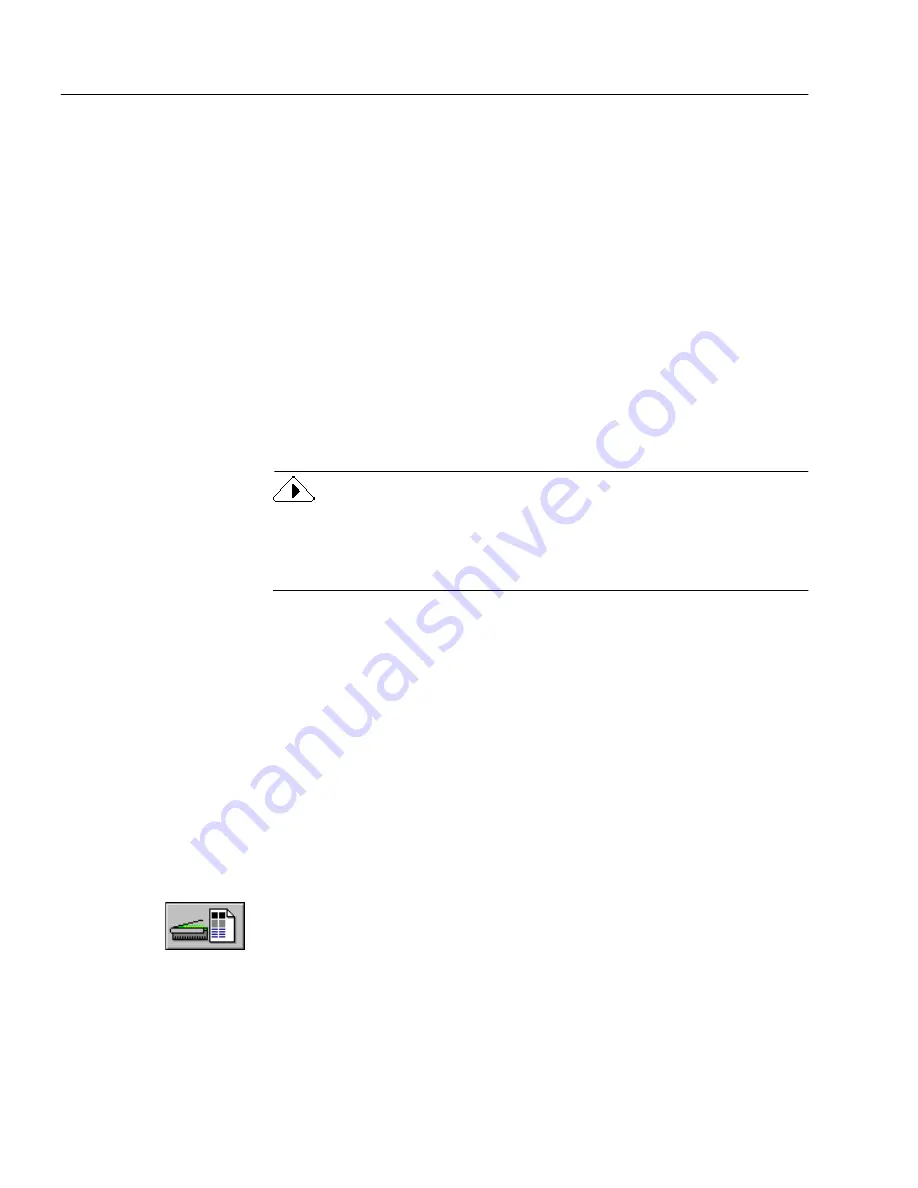
Bringing Document Images into OmniPage Web
24
Chapter 3
Performing Multiple Tasks at Once
OmniPage Web takes advantage of your computer’s ability to handle
more than one process at a time. You can simultaneously scan, create
zones, recognize, and edit documents before outlining.
For example, if you scan a multiple-page document, you can draw zones
on an image as soon as the first page is scanned and you can edit
recognized text as soon as it appears in the text view. These tasks can be
done while other pages are being scanned and recognized.
When these tasks are complete, you can begin outlining your
documents.
Bringing Document Images into OmniPage Web
You can bring document images into OmniPage Web by scanning pages
or loading image files.
Select the desired image resolution in the Page Format tab of the Options
dialog box before loading or scanning a color or grayscale image. You
cannot change the resolution after the image has been added to
OmniPage Web.
Scanning Pages
You can scan paper documents to convert them to electronic images in
OmniPage Web. If a document is already open, scanned pages are
inserted as new pages.
To scan pages into OmniPage Web, you must install Caere Scan
Manager and select your default scanner. See “Scan Manager is Needed
with OmniPage Web” on page 79 for more information.
To scan pages into OmniPage Web:
1
Place your page in your scanner.
You can scan a stack of pages if your scanner has an automatic
document feeder (ADF).
2
Set
Scan Image
as the command in the Image button’s drop-
down list.
3
Choose
Options...
in the Tools menu and click the
Scanner
tab to
make sure the appropriate settings are selected.
Select
Scan until empty
in the
Scanner
tab if you want to scan all
pages in an ADF at once. Otherwise, you must click the Image
button to scan each subsequent page.
Содержание OMNIPAGE WEB
Страница 1: ...OmniPage Web User s Manual...
Страница 6: ...vi...
Страница 16: ...10 Chapter 1...
Страница 26: ...20 Chapter 2...
Страница 48: ...Testing Your HTML Document 42 Chapter 3...






























