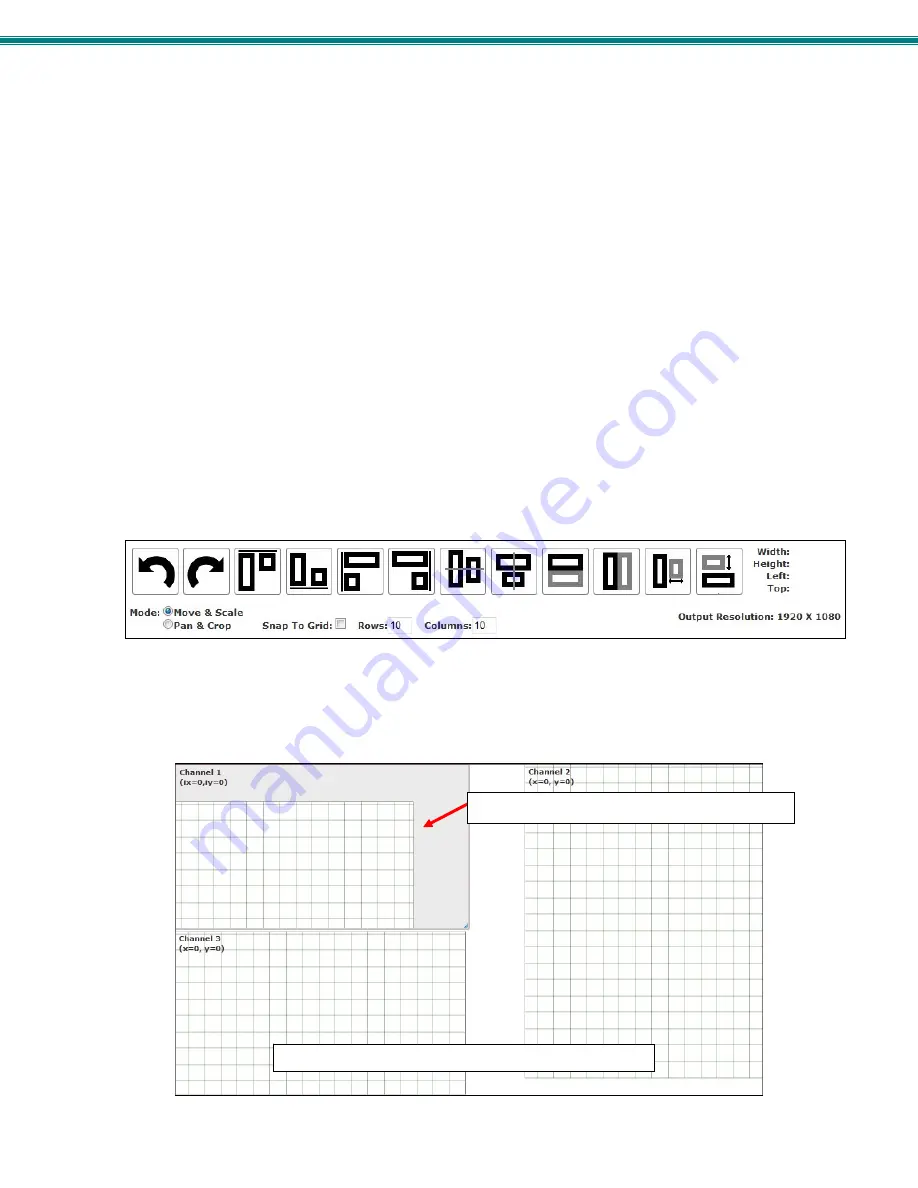
SPLITMUX Quad Screen 4K 18GB Multiviewer
29
Preset Layouts and Display Preview
You can use any of the 10 preset layouts (use the slide bar to scroll to 9 and 10) or you can change the presets to a custom
configuration and save those as well.
The window below the presets provides a preview of the spacing of each channel on the display.
When you click on a channel within the window, the box will turn grey to indicate it has been selected. While selected, you can
click and drag any point on the border to resize the channel. Click within the channel and drag to relocate the channel on the
display.
Note: If you click on a channel that covers another channel (bringing the selected channel to the front) , you won’t be
able to re-select the covered channel unless you either move the selected channel or click the disable/enable block for
the covered channel to bring the covered channel to the front again.
Alignment Tools
Alignment tools enable the user to select two channels and quickly have them positioned in relationship to each other. Select one
channel, press the <Ctrl> key and select another channel. Then click an alignment tool. The second channel will move in
relationship to the first channel based on the tool you selected. Select Undo or Redo to reverse or repeat an action.
Enter a checkmark in “
Snap To Grid
” to manually drag channels to invisible grid points for easy alignment of the displayed
images. The distance between grid points is adjusted by changing the numbers of “Rows” and “Columns” (default is 10).
Click the radio button “
Move & Scale
” (the default) to be able to move the position of the channel on the display. Drag the
corners of the channel to change the size of the displayed image in relationship to your selected aspect ratio (See Aspect Ratio
under Channel Settings- page
30)
Click the radio button “
Pan & Crop
” to enable panning and cropping of the viewed image.
Note: For Pan to work, the image must first be zoomed or cropped (see Channel Settings – page 30).
When “Pan & Crop” is selected, the displayed image will not change in size, but rather your adjustments will change what portion
of the viewed image is visible.
With the image zoomed, use the “Pan & Crop” feature to bring your preferred area of focus into view. When the “Pan & Crop”
feature is enabled, a grid will appear in the web interface to represent the image being adjusted.
Either click and drag the grid itself to pan your view, or click on the edges of the image box (top, bottom, left or right) and drag the
edge in to hide that portion of the image you don’t need to see. (You will want to view the actual display as you do this to see
what portion of the image you are hiding.) When panning, the edges of the grid will tell you where the image edges are (if you
aren’t looking at the actual display when you adjust this).
Figure 23- Pan and Crop Enabled
Grid pattern in zoomed image with Pan & Crop enabled
Edges of displayed image indicate limits of view.






























