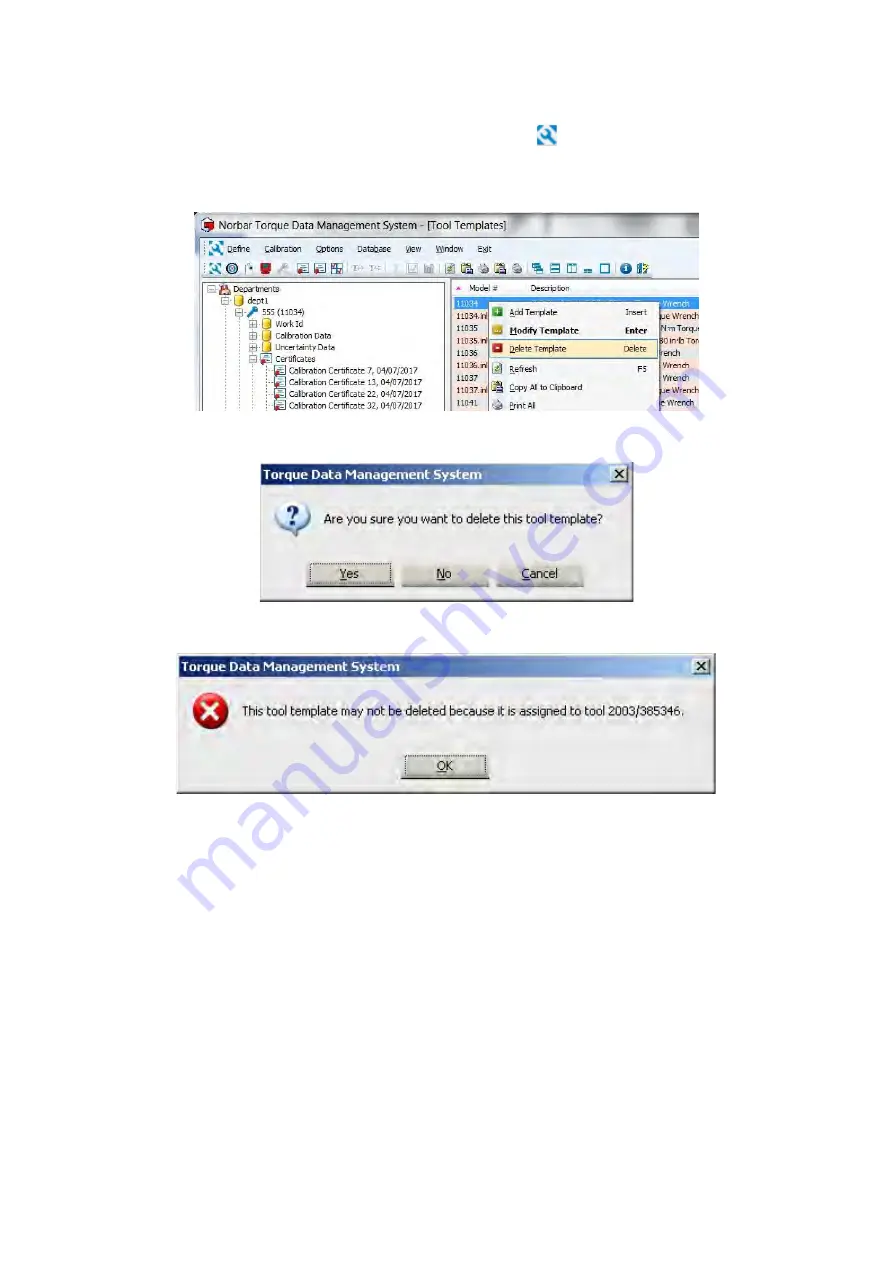
35
Delete Tool Template
1. Select the
Define
menu then select
Tool
Templates
(or select ).
2. Right click the
Tool Template
you wish to delete to show the drop down menu. Select
Delete
Template
.
3. Select
Yes
,
No
or
Cancel
.
4. If a Tool Template has been assigned to a Tool, you will see the following message.
Refer to the Delete Tool section for more information.
Содержание T-Box 43236
Страница 2: ......
Страница 47: ...45 4 Select Yes No or Cancel...
Страница 60: ...58 If the measurement system and temperature comply with ISO 6789 2 2017 the certificate will be generated...
Страница 79: ...77 Load Tools File 1 Select Options then select Load Tools File 2 Browse to the Tools txt file then select Open...






























