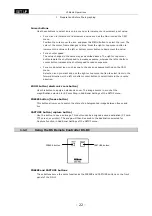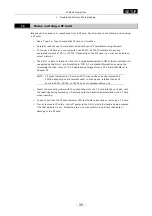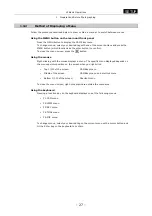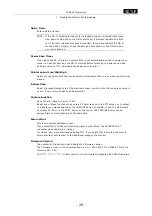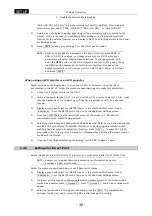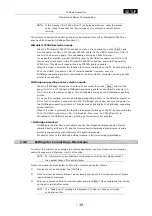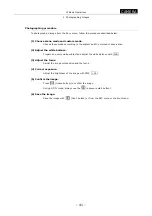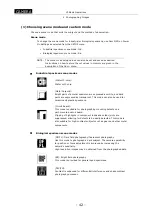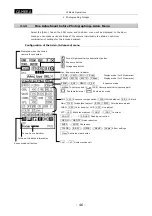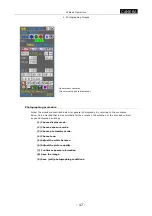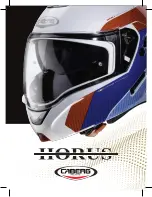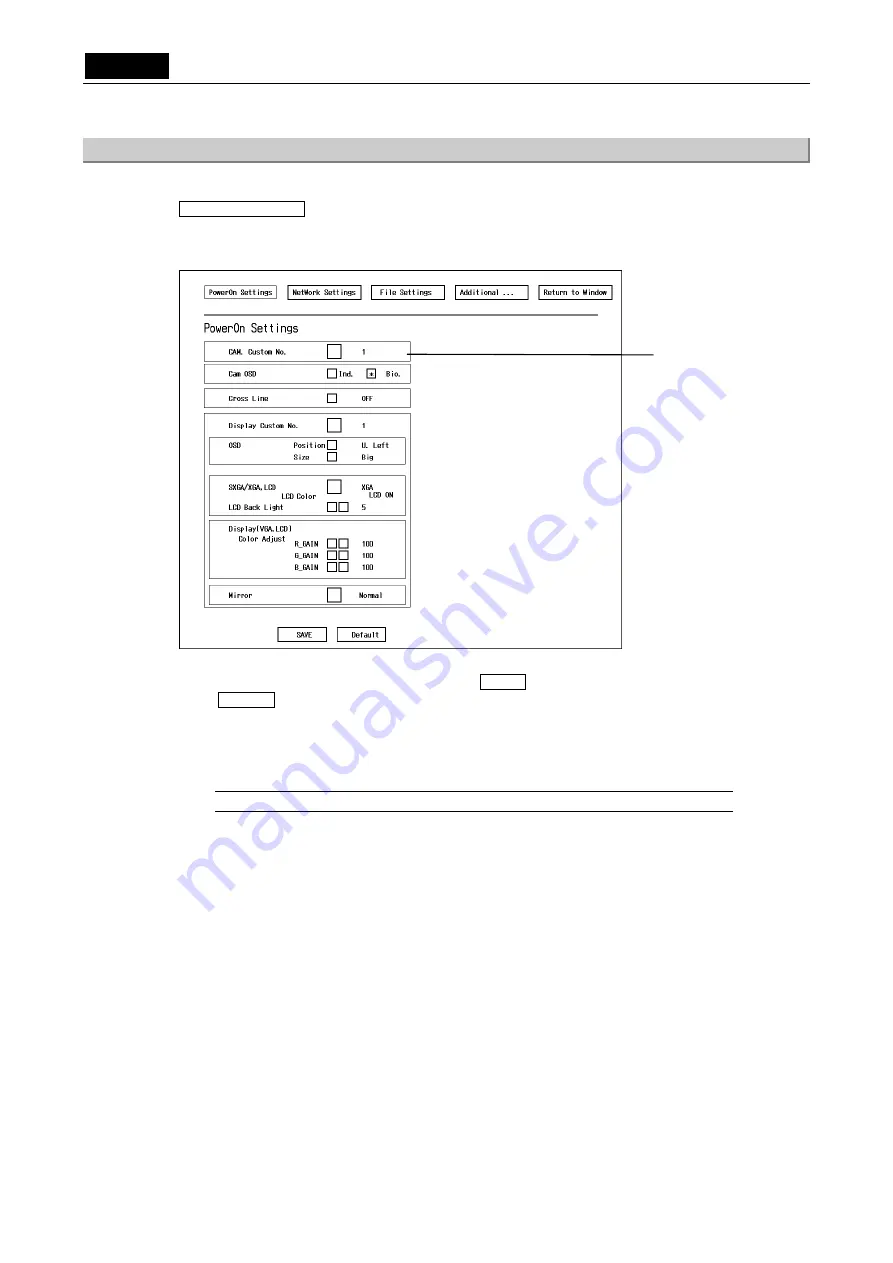
.
SETUP
.
VI Basic Operations
1 Preparations Before Photographing
- 36 -
1.4.3
Startup Condition Settings—Power On Settings
Display a menu and select the [SETUP] tag on it to enter the SETUP menu. Select
Power On Settings from the SETUP menu to display the Power On Settings screen shown
below.
The following items can be set in the Power On Settings screen.
When you have finished setting each item, press SAVE to save the data that has been set. Or
press Default to restore data to default values.
CAM. Custom No. 1-7
The set values for the subject, objective, etc., can be registered in custom mode. Here,
you can specify the number for the custom mode to be used at startup.
NOTE: The contents of the custom mode can be set from the CAM menu.
Cam OSD Ind./Bio.
Select the type of scene mode button to be displayed in the CAM Easy menu.
Cross Line
Selects whether to display or hide crosshairs when the power is turned on. (Refer to “3.5.1
Using Crosshairs to Adjust the Subject Position” in Chapter VI.)
Display Custom No. 1-7
Seven types of screen display patterns can be registered. Here, you can enter the number
for the desired display pattern. At startup, the screen is displayed according to the settings
of the pattern number you last saved.
OSD
Position U.Left/U.Right:
Select the position (upper left or upper right) where you want
the menu to be displayed.
Size Small/Big:
Select the size at which you want the menu to be displayed.
Sets custom mode to be
used at startup.
Содержание DS-2MBW
Страница 2: ......
Страница 9: ...CONTENTS vii 3 DS Remote Controller DS RC 169 4 DS AC adapter 170 5 Overall Specifications 170 ...
Страница 10: ......