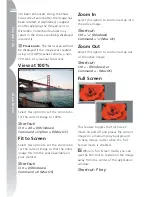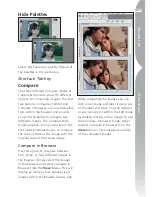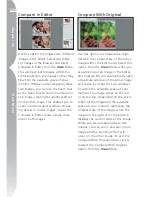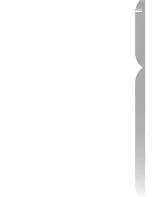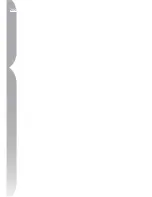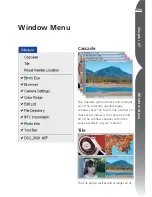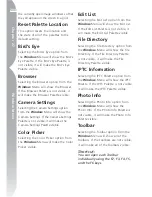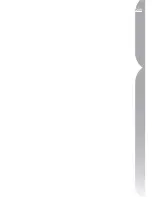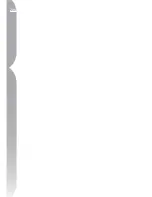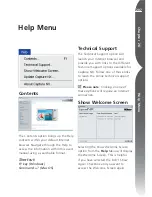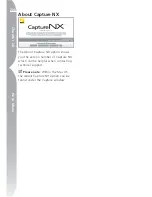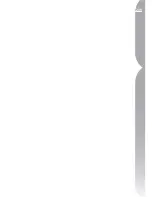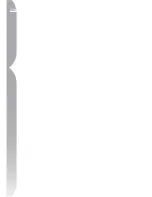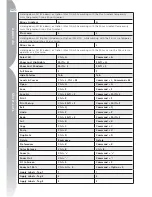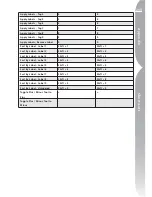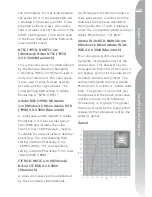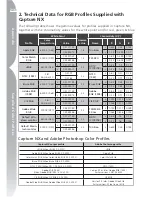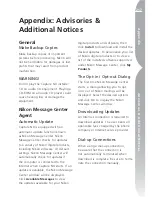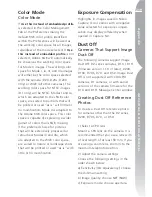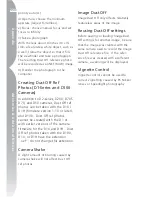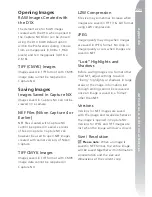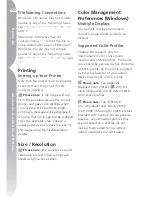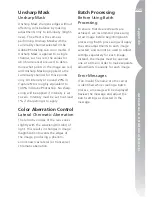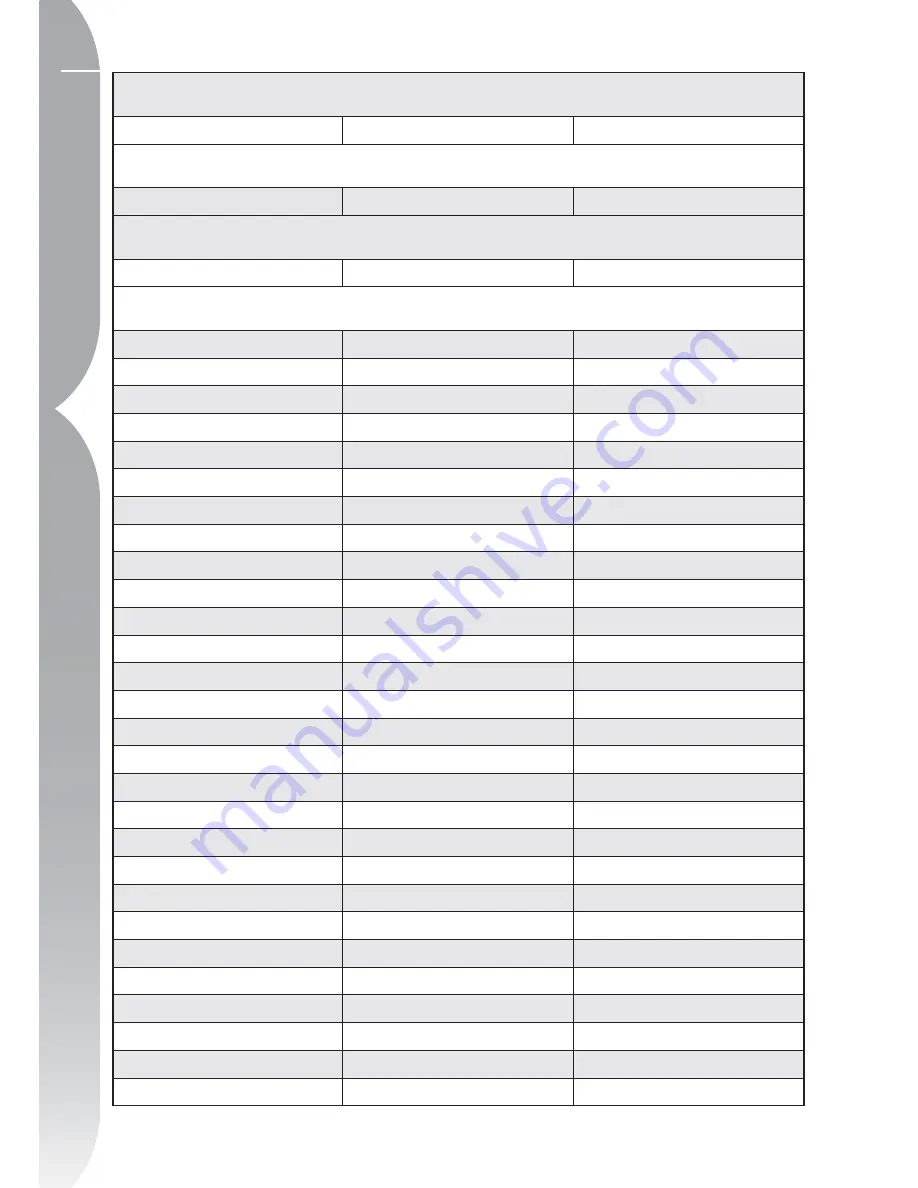
212
Appendix
Short-cuts
Holding down Alt (Windows) or Option (Mac OS) while working with the Plus Gradient temporarily
turns the gradient into a Minus Gradient.
Minus Gradient
G
G
Holding down Alt (Windows) or Option (Mac OS) while working with the Minus Gradient temporarily
turns the gradient into a Plus Gradient.
Plus Lasso
L
L
Holding down Alt (Option) (Windows) or Option (Mac OS) while working with the Plus Lasso temporar-
ily turns the lasso into a Minus Lasso.
Minus Lasso
L
L
Holding down Alt (Windows) or Option (Mac OS) while working with the Minus Lasso, the Minus lasso
operates as a Plus Lasso.
Select All
Ctrl + A
C A
Show Lost Highlights
Shift + H
Shift + H
Show Lost Shadows
Shift + S
Shift + S
Full Screen
F
F
Hide Palettes
Tab
Tab
Levels & Curves
Ctrl + L, Ctrl + M
C L, C M
Open
Ctrl + O
C O
Save
Ctrl + S
C S
Save As
Ctrl + Shift + S
C Shift + S
Ctrl + P
C P
Print Setup
Ctrl + Shift + P
C Shift + P
Exit
Ctrl + Q
C Q
Undo
Ctrl + Z
C Z
Redo
Ctrl + Shift + Z
C Shift + Z
Cut
Ctrl + X
C X
Copy
Ctrl + C
C C
Paste
Ctrl + V
C V
Duplicate
Ctrl + D
C D
Delete
Backspace
Delete
Preferences
Ctrl + K
C K
Color Balance
Ctrl + B
Ctrl + B
Zoom In
Ctrl + ‘+’
C ‘+’
Zoom Out
Ctrl + ‘-’
C ‘-’
Fit to Screen
Ctrl + 0
C 0
Zoom to 100%
Ctrl + Alt + 0
C 0
Apply Labels - Tag 1
1
1
Apply Labels - Tag 2
2
2
Apply Labels - Tag 3
3
3
Содержание 25338
Страница 1: ... N 5SER S ANUAL ...
Страница 6: ...iv C h ap ter 1 Ta ble o f Co nte nts iv ...
Страница 10: ...4 ...
Страница 13: ...7 ...
Страница 14: ...8 ...
Страница 17: ...11 C h ap ter 3 U Po in t Te ch nol og y Before After ...
Страница 21: ...15 ...
Страница 22: ...16 ...
Страница 33: ...27 ...
Страница 34: ...28 ...
Страница 41: ...35 ...
Страница 42: ...36 ...
Страница 44: ...38 ...
Страница 46: ...40 ...
Страница 48: ...42 ...
Страница 76: ...70 ...
Страница 79: ...73 ...
Страница 80: ...74 ...
Страница 85: ...79 ...
Страница 86: ...80 C h ap ter 1 3 80 ...
Страница 90: ...84 ...
Страница 93: ...87 ...
Страница 94: ...88 ...
Страница 101: ...95 ...
Страница 102: ...96 ...
Страница 104: ...98 ...
Страница 109: ...103 ...
Страница 110: ...104 ...
Страница 114: ...108 ...
Страница 118: ...112 ...
Страница 129: ...123 ...
Страница 130: ...124 ...
Страница 141: ...135 ...
Страница 142: ...136 ...
Страница 166: ...160 ...
Страница 178: ...172 ...
Страница 186: ...180 ...
Страница 199: ...193 ...
Страница 200: ...194 ...
Страница 207: ...201 ...
Страница 208: ...202 ...
Страница 211: ...205 ...
Страница 212: ...206 ...
Страница 215: ...209 ...
Страница 216: ...210 ...
Страница 232: ...226 ...
Страница 237: ...231 ...
Страница 238: ...232 ...
Страница 239: ......