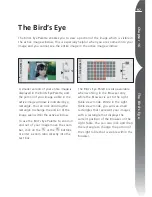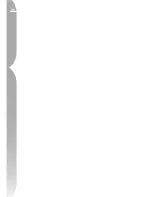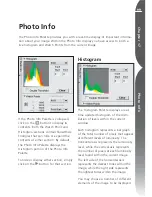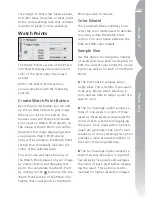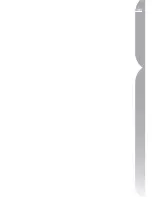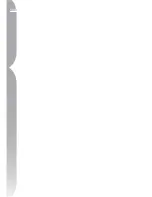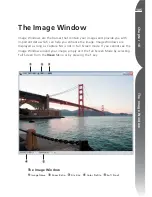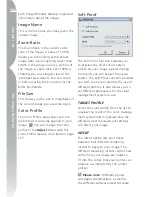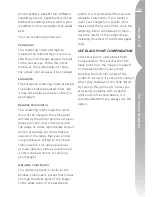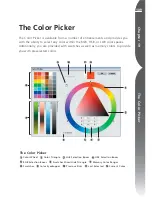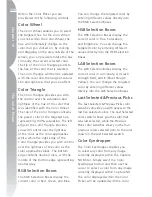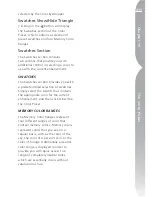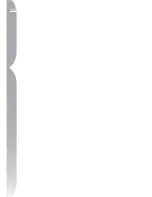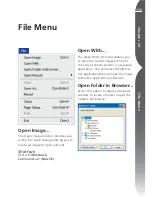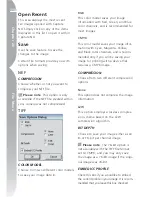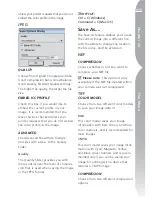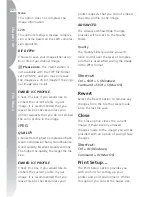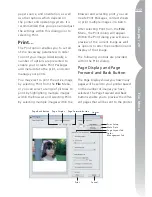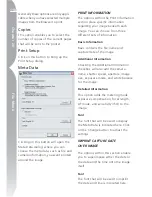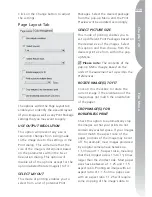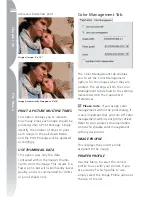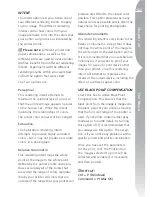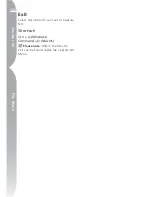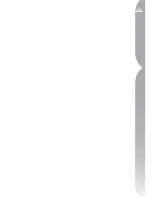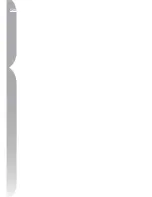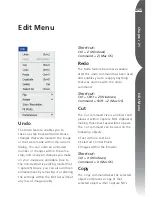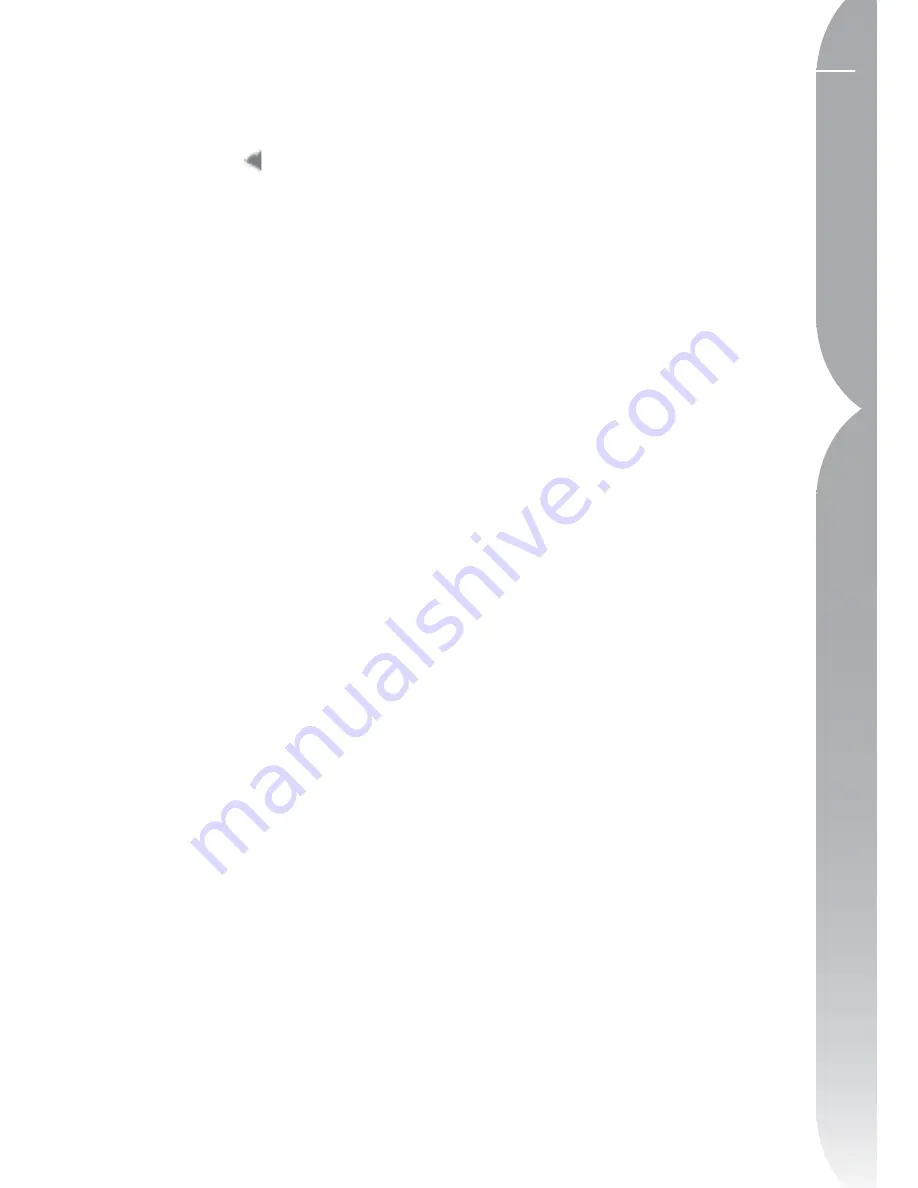
111
Chapter 19
The Color Picker
selected by the Color Eyedropper.
Swatches Show/Hide Triangle
Clicking on the
button will display
the Swatches section of the Color
Picker, which contains a selection of
preset swatches and four Memory Color
Ranges.
Swatches Section
The Swatches section contains
two sections that provide you with
additional control in selecting a color to
use with the current enhancement.
SWATCHES
The Swatches section provides you with
a predetermined selection of swatches.
Simply select the swatch that contains
the appropriate color for the current
enhancement, and then click OK within
the Color Picker.
MEMORY COLOR RANGES
The Memory Color Ranges represent
four different ranges of color that
contain memory colors. Memory colors
represent colors that you see on a
regular basis, such as the color of the
sky, the color of a person’s skin, or the
color of foliage. Additionally a neutral
color range is displayed in order to
provide you with quick access to a
range of completely neutral tones,
which are essentially colors without
saturation or hue.
Содержание 25338
Страница 1: ... N 5SER S ANUAL ...
Страница 6: ...iv C h ap ter 1 Ta ble o f Co nte nts iv ...
Страница 10: ...4 ...
Страница 13: ...7 ...
Страница 14: ...8 ...
Страница 17: ...11 C h ap ter 3 U Po in t Te ch nol og y Before After ...
Страница 21: ...15 ...
Страница 22: ...16 ...
Страница 33: ...27 ...
Страница 34: ...28 ...
Страница 41: ...35 ...
Страница 42: ...36 ...
Страница 44: ...38 ...
Страница 46: ...40 ...
Страница 48: ...42 ...
Страница 76: ...70 ...
Страница 79: ...73 ...
Страница 80: ...74 ...
Страница 85: ...79 ...
Страница 86: ...80 C h ap ter 1 3 80 ...
Страница 90: ...84 ...
Страница 93: ...87 ...
Страница 94: ...88 ...
Страница 101: ...95 ...
Страница 102: ...96 ...
Страница 104: ...98 ...
Страница 109: ...103 ...
Страница 110: ...104 ...
Страница 114: ...108 ...
Страница 118: ...112 ...
Страница 129: ...123 ...
Страница 130: ...124 ...
Страница 141: ...135 ...
Страница 142: ...136 ...
Страница 166: ...160 ...
Страница 178: ...172 ...
Страница 186: ...180 ...
Страница 199: ...193 ...
Страница 200: ...194 ...
Страница 207: ...201 ...
Страница 208: ...202 ...
Страница 211: ...205 ...
Страница 212: ...206 ...
Страница 215: ...209 ...
Страница 216: ...210 ...
Страница 232: ...226 ...
Страница 237: ...231 ...
Страница 238: ...232 ...
Страница 239: ......