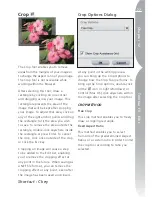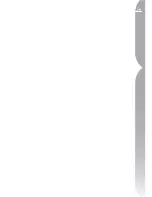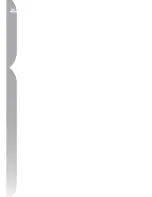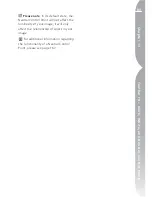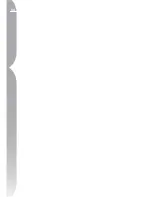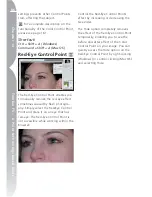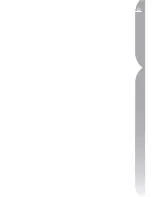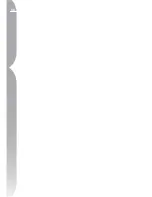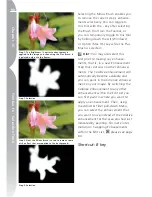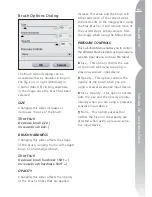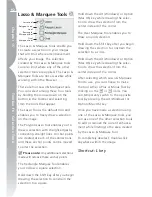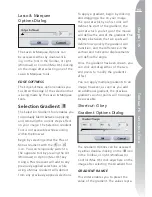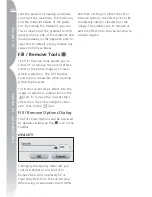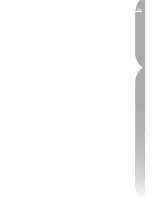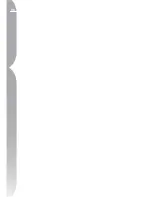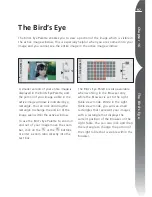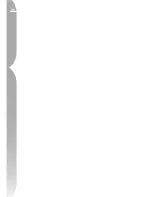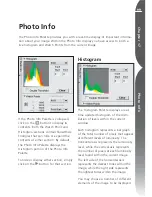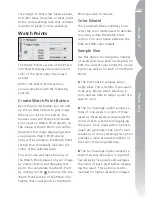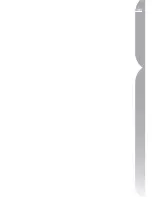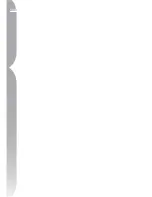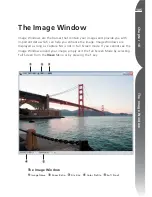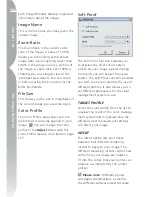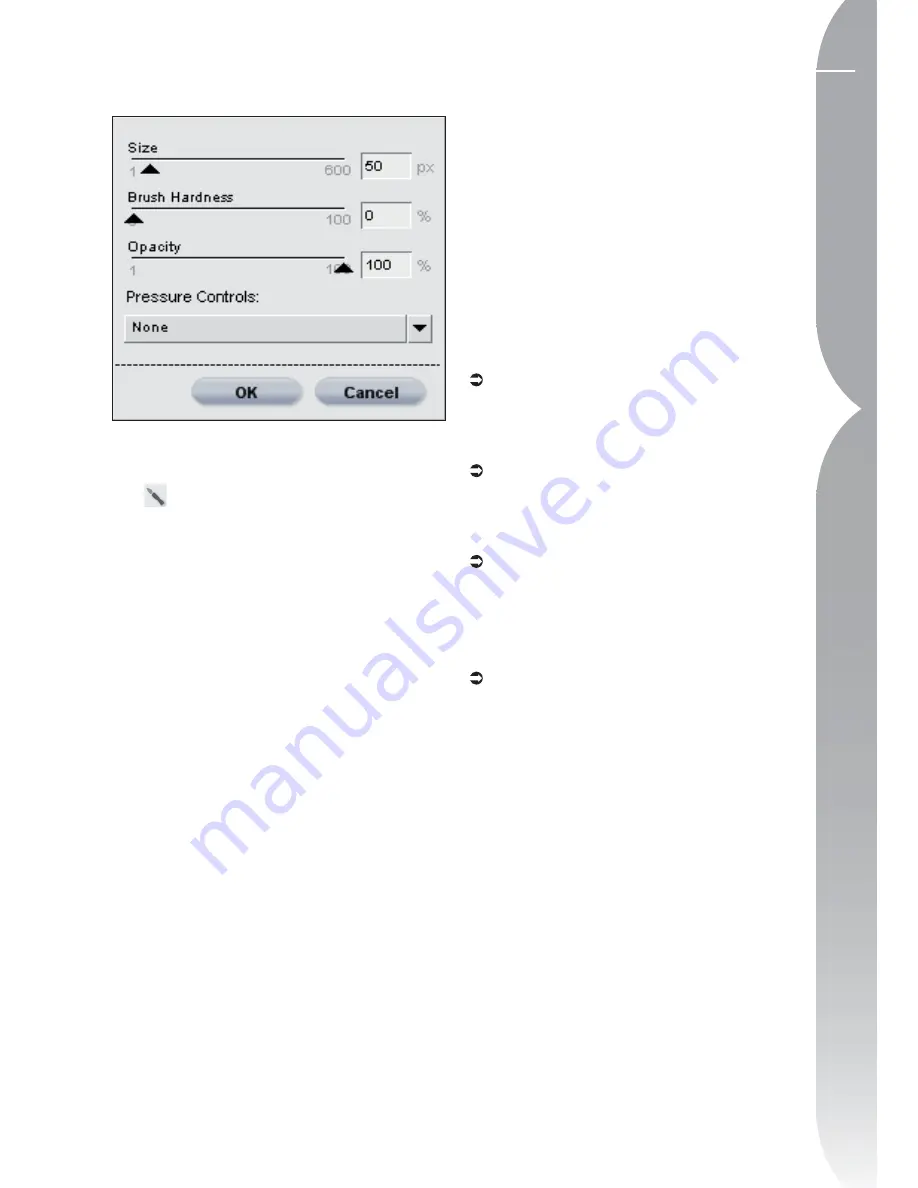
91
Chapter 15
T
oolbar F6 - Selection T
ools
Brush Options Dialog
The Brush Options dialog can be
accessed either by double-clicking on
the
icon, or right (Windows) or
Control (Mac OS) clicking anywhere
in the image once the brush has been
selected.
SIZE
Changing this slider increases or
decreases the size of the brush.
Shortcut:
Decrease brush size: [
Increase brush size: ]
BRUSH HARDNESS
Changing this slider affects the shape
of the brush, ranging from a soft-edged
brush to a hard-edged brush.
Shortcut:
Decrease brush hardness: Shift + [
Increase brush hardness: Shift + ]
OPACITY
Changing this slider affects the opacity
of the brush strokes that are applied.
Increase this value and the brush will
either add more of the current step’s
enhancements to the image when using
the Plus Brush or it will remove more of
the current step’s enhancements from
the image when using the Minus Brush.
PRESSURE CONTROLS
This pull-down Menu enables you to control
the different brush elements using a pressure-
sensitive input device, such as a Pen Tablet.
Size – This option controls the size
of the brush when you are using a
pressure-sensitive input device.
Opacity – This option controls the
opacity of the brush when you are
using a pressure-sensitive input device.
Size + Opacity – This option controls
both the size and the opacity simulta-
neously when you are using a pressure-
sensitive input device.
None – This option ensures that
neither the Size nor the Opacity are
affected when using a pressure-sensi-
tive input device.
Содержание 25338
Страница 1: ... N 5SER S ANUAL ...
Страница 6: ...iv C h ap ter 1 Ta ble o f Co nte nts iv ...
Страница 10: ...4 ...
Страница 13: ...7 ...
Страница 14: ...8 ...
Страница 17: ...11 C h ap ter 3 U Po in t Te ch nol og y Before After ...
Страница 21: ...15 ...
Страница 22: ...16 ...
Страница 33: ...27 ...
Страница 34: ...28 ...
Страница 41: ...35 ...
Страница 42: ...36 ...
Страница 44: ...38 ...
Страница 46: ...40 ...
Страница 48: ...42 ...
Страница 76: ...70 ...
Страница 79: ...73 ...
Страница 80: ...74 ...
Страница 85: ...79 ...
Страница 86: ...80 C h ap ter 1 3 80 ...
Страница 90: ...84 ...
Страница 93: ...87 ...
Страница 94: ...88 ...
Страница 101: ...95 ...
Страница 102: ...96 ...
Страница 104: ...98 ...
Страница 109: ...103 ...
Страница 110: ...104 ...
Страница 114: ...108 ...
Страница 118: ...112 ...
Страница 129: ...123 ...
Страница 130: ...124 ...
Страница 141: ...135 ...
Страница 142: ...136 ...
Страница 166: ...160 ...
Страница 178: ...172 ...
Страница 186: ...180 ...
Страница 199: ...193 ...
Страница 200: ...194 ...
Страница 207: ...201 ...
Страница 208: ...202 ...
Страница 211: ...205 ...
Страница 212: ...206 ...
Страница 215: ...209 ...
Страница 216: ...210 ...
Страница 232: ...226 ...
Страница 237: ...231 ...
Страница 238: ...232 ...
Страница 239: ......